简单说说win7系统重装步骤
win7系统重装步骤有几个呢?现在网上有很多的win7重装系统步骤,因为电脑在使用长了以后就免不了会发生一些问题,就需要我们用到系统重装步骤来解决故障问题。那下面小编就为你演示一下win7重装系统步骤,让你了解系统重装步骤到底需要几步。
win7重装步骤:
第一步、下载Onekey ghost和Win7系统镜像,
注:下载后不要保存在C盘(桌面也是C盘内的一个文件夹,所以也不能保存在桌面)。重装系统之前需要将电脑中的重要资料备份或转移,根据自己情况,把一些较重要的文件移动到别的盘(只要不是C盘就行)。
第二步、打开Onekey ghost

简单说说win7系统重装步骤图1
第三步、在Onekey ghost选择还原系统,在GHO WIM ISO映像路径中选择刚才下载的Win7系统镜像gswwin7.GHO,见下图
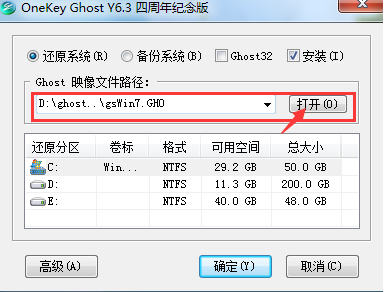
简单说说win7系统重装步骤图2
第四步、在下方选择还原到C盘(注意:是点击下面的C盘一下,点击之后会变成蓝色的),如下图
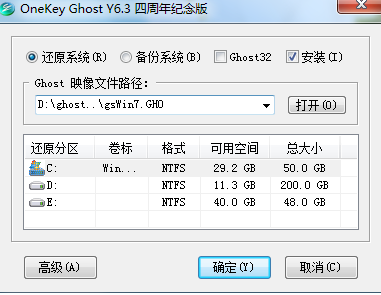
简单说说win7系统重装步骤图3
然后点击确定;
第五步、点击确定后,会出现下图的提示框,询问是否重启,点击是
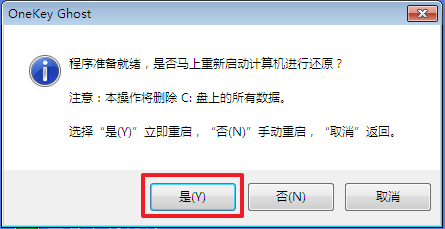
简单说说win7系统重装步骤图4
第六步、接下来系统就会重启,重启后就会出现下图那样的界面,什么都不需要做,耐心等待进度条走完即可。

简单说说win7系统重装步骤图5
第七步、然后重装系统Win7就完成啦,接下来就会进入Windows系统,系统会自动进行安装,同样什么都不需要做,等待进入桌面后,重装系统完毕。

简单说说win7系统重装步骤图6
如上就是简单说说win7系统重装步骤了,win7重装系统步骤大概就只需要七个步骤就能完成系统安装的全部过程了,如电脑感染顽固病毒木马,杀毒软件查杀不了,安装系统时间长了硬盘里的碎片越来越多,运行的速度越来越慢,出现系统瘫痪不能使用,经常死机等一系列的问题,一直找不到原因的话,就可以用win7重装系统步骤进行装系统了。
![笔记本安装win7系统步骤[多图]](https://img.jiaochengzhijia.com/uploadfile/2023/0330/20230330024507811.png@crop@160x90.png)
![如何给电脑重装系统win7[多图]](https://img.jiaochengzhijia.com/uploadfile/2023/0329/20230329223506146.png@crop@160x90.png)

![u盘安装win7系统教程图解[多图]](https://img.jiaochengzhijia.com/uploadfile/2023/0322/20230322061558376.png@crop@160x90.png)
![win7在线重装系统教程[多图]](https://img.jiaochengzhijia.com/uploadfile/2023/0322/20230322010628891.png@crop@160x90.png)
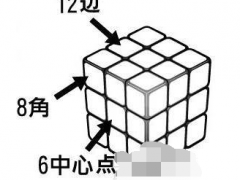
![大白菜怎么重装系统win7[多图]](https://img.jiaochengzhijia.com/uploadfile/2023/0317/20230317161049129.png@crop@240x180.png)
![win7重装系统的方法详细图文教程[多图]](https://img.jiaochengzhijia.com/uploadfile/2022/0416/20220416041714995.png@crop@240x180.png)
![联想新电脑装win7系统后蓝屏怎么解决[多图]](https://img.jiaochengzhijia.com/uploadfile/2022/0328/20220328220928946.png@crop@240x180.png)