Win7系统电脑硬盘怎么加密
教程之家
操作系统
win7如何加密电脑硬盘?有很多时候,我们为了自己的隐私或者重要文件不被别人看到,都会将这些文件进行加密,但是到后面,不想被别人看到的文件就会越来越多,如果一个个加密的话就会非常麻烦,这个时候我们就可以选择把整个硬盘进行加密,那么win7如何机密电脑硬盘呢?下面小编就为大家带来win7加密电脑硬盘的操作步骤,一起来看看吧!
Win7系统加密电脑硬盘操作方法
1、下载文件夹只读加密专家;
2、打开软件,点击软件下方的【添加磁盘】;如图所示:
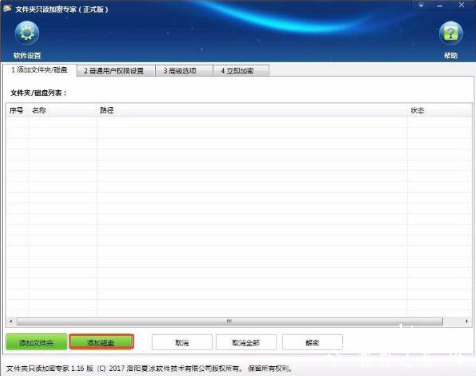
3、在弹出的窗口里选择要加锁的磁盘,点击确定;如图所示:
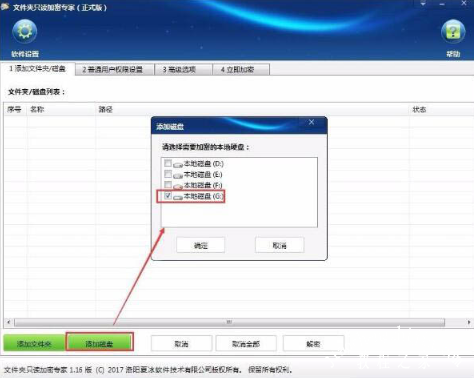
4、点击【普通用户权限设置】,点击添加用户。在弹出的页面设置普通用户账户和密码,以及设置不同的权限,然后点击确定;如图所示:
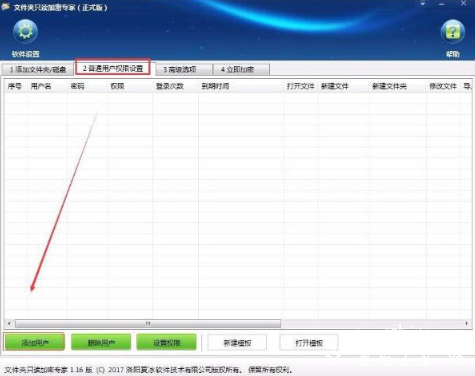
5、然后点击【高级选项】,选择加密强度;如图所示:
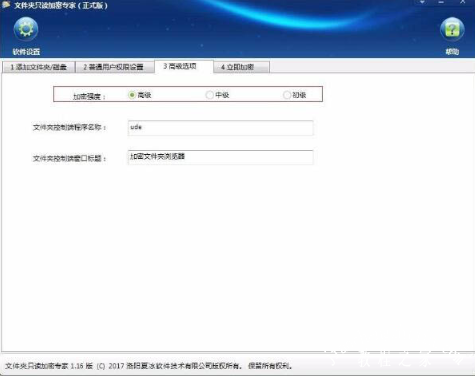
6、点击【立即加密】,设置加密磁盘的密码,点击【加密】,加密完成;如图所示:
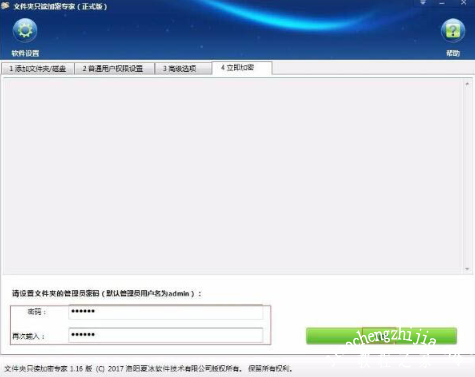
7、打开加密G盘,看到的是一个客户端,双击客户端,在弹出的窗口输入密码就可以打开加密G盘了,admin是管理员账户,输入此账号和密码可以进行所有的操作,输入设置的普通用户,只能进行相应权限的操作。如图所示:
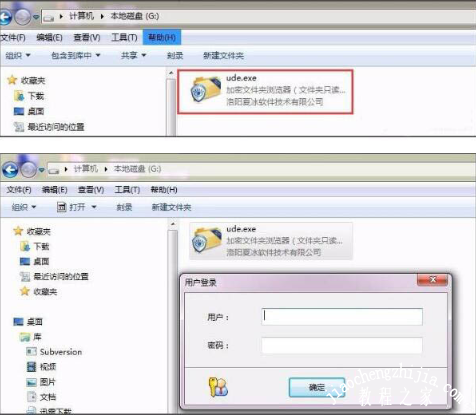
以上是小编为您收集的资讯,更多精彩敬请关注教程之家网站!
![笔记本安装win7系统步骤[多图]](https://img.jiaochengzhijia.com/uploadfile/2023/0330/20230330024507811.png@crop@160x90.png)
![如何给电脑重装系统win7[多图]](https://img.jiaochengzhijia.com/uploadfile/2023/0329/20230329223506146.png@crop@160x90.png)

![u盘安装win7系统教程图解[多图]](https://img.jiaochengzhijia.com/uploadfile/2023/0322/20230322061558376.png@crop@160x90.png)
![win7在线重装系统教程[多图]](https://img.jiaochengzhijia.com/uploadfile/2023/0322/20230322010628891.png@crop@160x90.png)
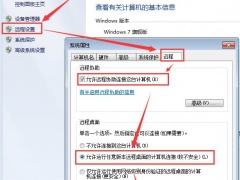
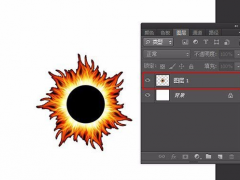
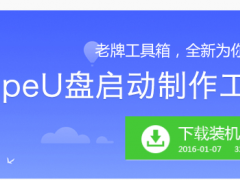
![华为PixLab X1打印机怎么样 华为PixLab X1打印机测评[多图]](https://img.jiaochengzhijia.com/uploadfile/2021/1202/20211202111952149.jpg@crop@240x180.jpg)