解决远程桌面连接不上操作教程
大家在使用远程桌面功能时可能会遇到远程桌面连接不了的情况,小编在这里给大家介绍解决方法。
远程桌面连接可以远程控制另一台电脑做各种操作,凡事都可能会出现一些意外的问题,同样win7远程桌面也可能会出现远程桌面连接不上的问题。
正常设置远程连接一般需要下面几个设置:
1).查询并记录远程计算机的IP,开始——运行——输入cmd,回车,在cmd界面输入ipconfig/all 回车查看IPv4地址
2).被远程的电脑设置一个用户密码
3).被远程的计算机设置可被远程连接
4).关闭电脑的睡眠
5).关闭防火墙(非必须的)
以下是逐一排查的远程桌面连接失败的方法
1、常规设置:
鼠标右键单击“计算机”图标,选择“属性”,在打开的“系统”窗口点击“远程设置”,在弹出的系统属性中的“远程”选项窗口中选择“允许远程协助连接这台计算机”和“允许运行任意版本远程桌面的计算机连接(较不安全)”,如下图:
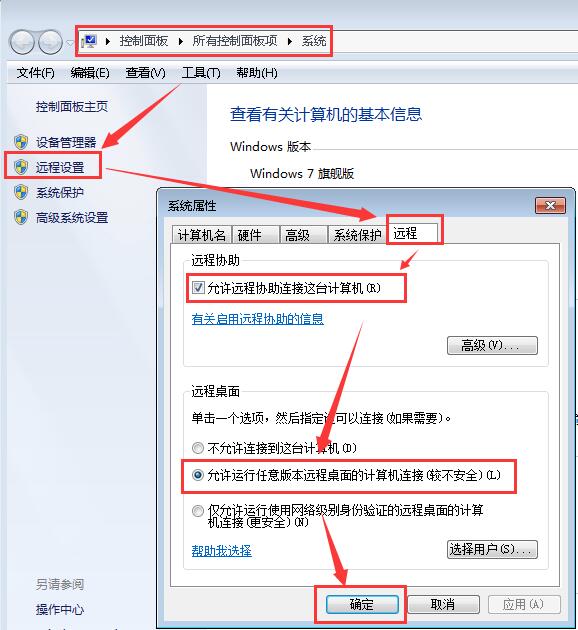
远程桌面连接不上(图1)
2、如果第1点设置完后其他电脑不能远程过来,可按以下步骤调整Win7防火墙设置:
开始——控制面板——Windows防火墙——高级设置——入站规则,然后在中间“入站规则”窗口中找到“文件和打印机共享(回显请求 - ICMPv4-In) “规则选中后在右框中点击“启用规则”即可,如下图:
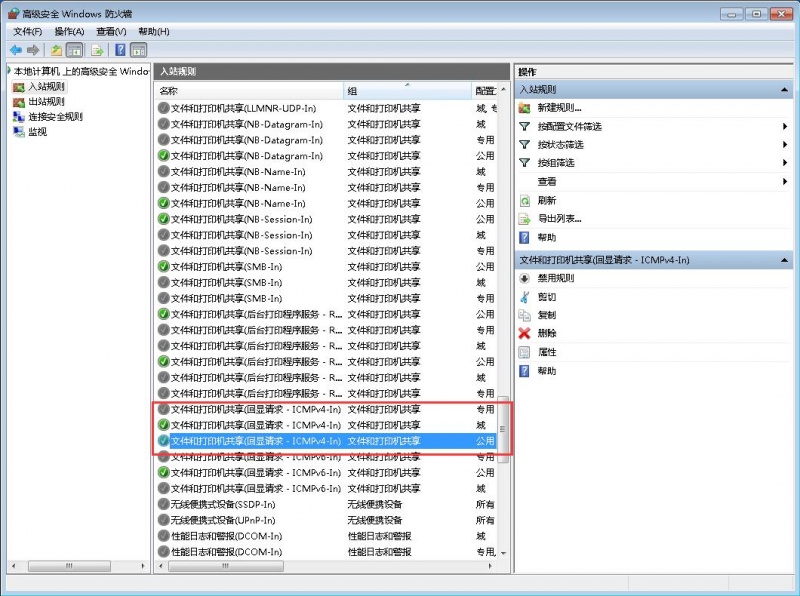
远程桌面连接不上(图2)
右键图片新窗口打开图片可查看原图
3、完成第2步后,如果还是不能远程连接过来,最后还要检查一下WIN7的Remote Desktop Services服务是否已经打开,如果没打开是连不上的,设置步骤:
右击“计算机”——管理——服务和应用程序——服务,在中间“服务”窗口中找到“Remote Desktop Services”服务,启动它即可。可以选择右键——属性——勾选启用
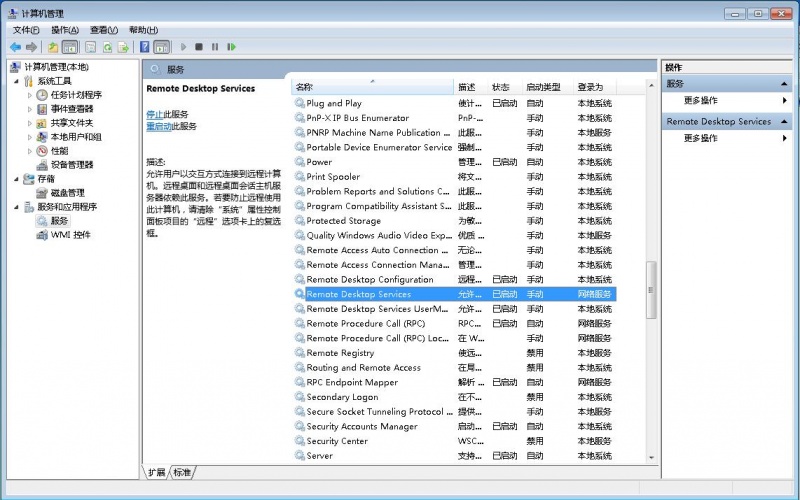
远程桌面连接不上(图3)
右键图片新窗口打开图片可查看原图
4、检查以上三步设置都正常,如果还是连接不上,可能是windows防火墙设置出了问题,需启用入站规则中的“远程桌面(TCP-In)”规则:
开始——控制面板——Windows防火墙——高级设置——入站规则,然后在中间“入站规则”窗口中找到“远程桌面(TCP-In)“ (可能会有配置文件为“公用”、“域、专用”规则)规则,选中后在右框中点击“启用规则”即可。
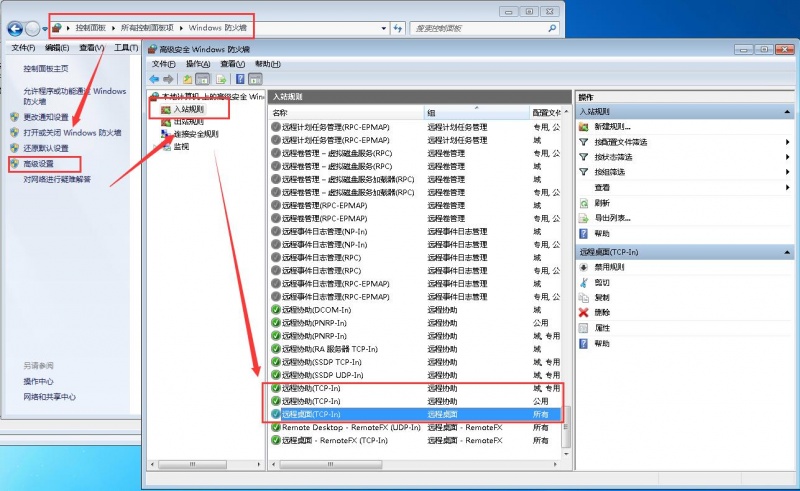
远程桌面连接不上(图4)
右键图片新窗口打开图片可查看原图
5、如果还是远程不了,就关闭防火墙。然后再试试!
开始——控制面板——Windows防火墙——打开和关闭防火墙
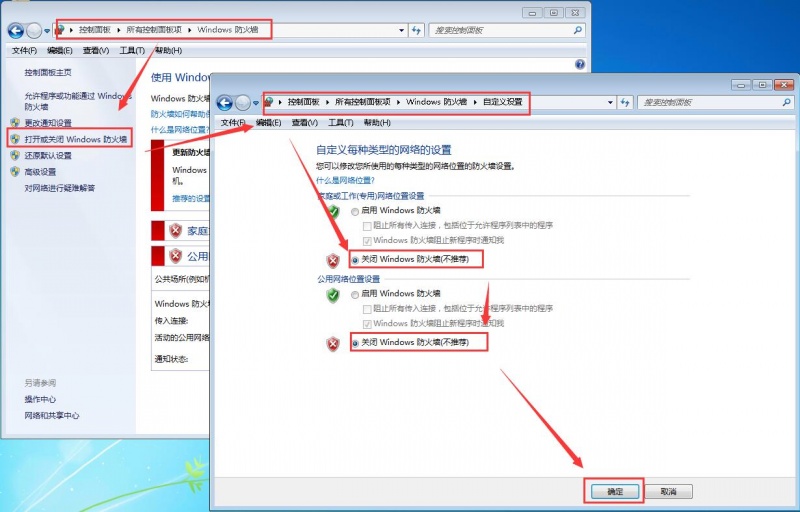
远程桌面连接不上(图5)
右键图片新窗口打开图片可查看原图
完成上面的步骤后,远程桌面连接不上的问题应该就可以解决了。
![笔记本安装win7系统步骤[多图]](https://img.jiaochengzhijia.com/uploadfile/2023/0330/20230330024507811.png@crop@160x90.png)
![如何给电脑重装系统win7[多图]](https://img.jiaochengzhijia.com/uploadfile/2023/0329/20230329223506146.png@crop@160x90.png)

![u盘安装win7系统教程图解[多图]](https://img.jiaochengzhijia.com/uploadfile/2023/0322/20230322061558376.png@crop@160x90.png)
![win7在线重装系统教程[多图]](https://img.jiaochengzhijia.com/uploadfile/2023/0322/20230322010628891.png@crop@160x90.png)
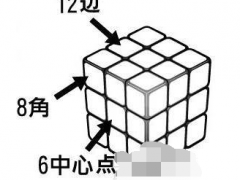
![大白菜怎么重装系统win7[多图]](https://img.jiaochengzhijia.com/uploadfile/2023/0317/20230317161049129.png@crop@240x180.png)
![win7重装系统的方法详细图文教程[多图]](https://img.jiaochengzhijia.com/uploadfile/2022/0416/20220416041714995.png@crop@240x180.png)
![联想新电脑装win7系统后蓝屏怎么解决[多图]](https://img.jiaochengzhijia.com/uploadfile/2022/0328/20220328220928946.png@crop@240x180.png)