无线路由器怎么桥接 WiFi路由器的桥接方法教程[多图]
教程之家
操作系统
无线路由器怎么进行桥接?如何利用废弃的路由器进行WiFi桥接?应该有不少人都听过无线路由器的桥接功能,那么具体如何完成,下面就给大家分享操作步骤。
第一台路由器设置:
1,首先我们登入和宽带猫连接的路由器:如图
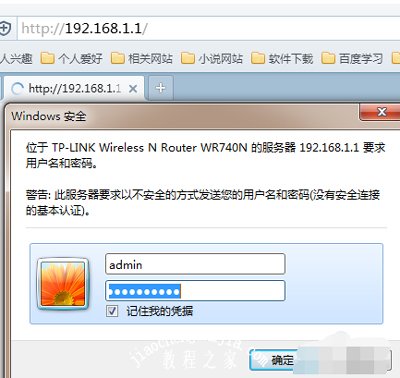
2,在无线设置-基本设置中设置“SSID号”、“信道”,设置固定信道号,如图:
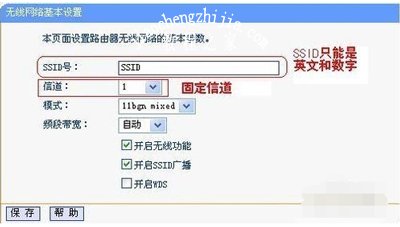
3,在无线设置-无线安全设置中设置无线信号加密信息,记录该无线路由器设置后的SSID、信道和加密设置信息
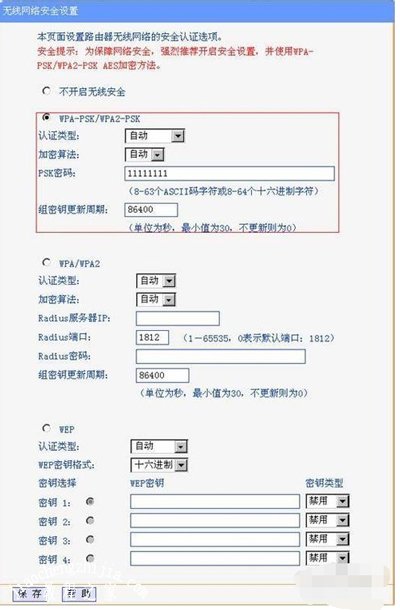
第二台路由器设置:
1,登入需要桥接的第二台无线路由器
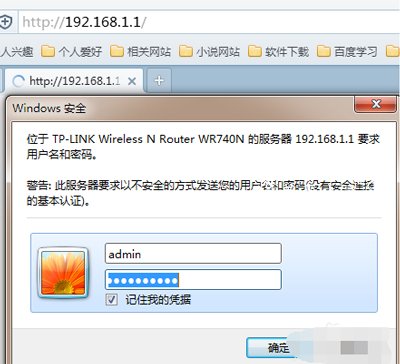
2,在网络参数-LAN口设置中,修改IP地址和第一台路由器不同(防止IP地址冲突),如192.168.1.2,保存,路由器会自动重启。
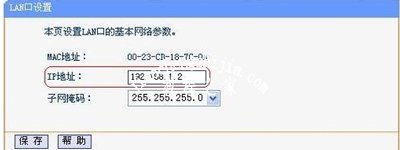
3,在无线设置-基本设置中勾选“开启WDS”。点击“扫描”,搜索周围无线信号。
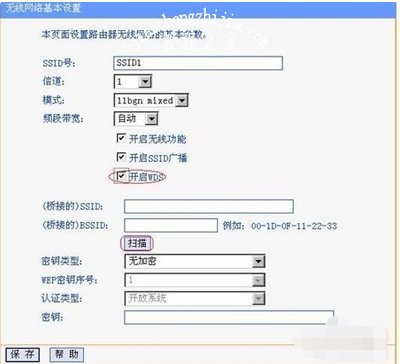
4,在扫描到的信号列表中选择第一台路由器SSID号,如下图中SSID,点击“连接”。
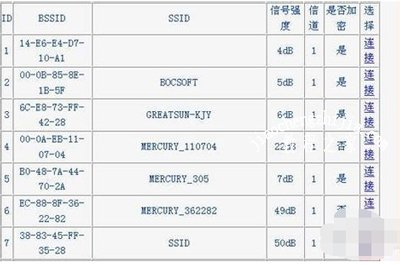
5,将信道设置成与第一台路由器信道相同。同时设置加密信息和第一台路由器相同,点击“保存”。如下图:

6,关闭DHCP服务器。在DHCP服务器中,选择“不启用”,保存,重启路由器。
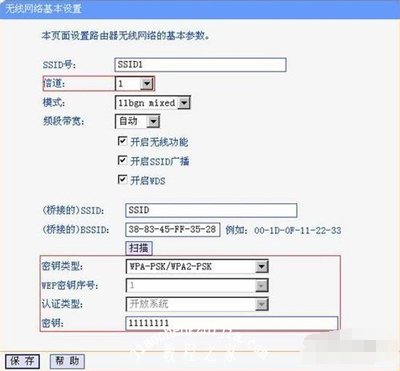
7,此时第一台无线路由器与第二台无线路由器已成功建立WDS。
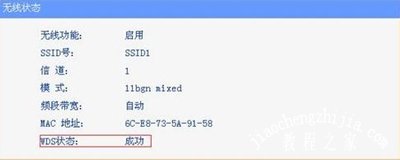
其他路由器问题解答:
无线路由器怎么设置 腾达WiFi路由器的设置教程
WiFi路由器怎么设置联网 水星路由器的设置步骤
WiFi无线路由器192.168.1.1网址不能登录的解决方法
![笔记本安装win7系统步骤[多图]](https://img.jiaochengzhijia.com/uploadfile/2023/0330/20230330024507811.png@crop@160x90.png)
![如何给电脑重装系统win7[多图]](https://img.jiaochengzhijia.com/uploadfile/2023/0329/20230329223506146.png@crop@160x90.png)

![u盘安装win7系统教程图解[多图]](https://img.jiaochengzhijia.com/uploadfile/2023/0322/20230322061558376.png@crop@160x90.png)
![win7在线重装系统教程[多图]](https://img.jiaochengzhijia.com/uploadfile/2023/0322/20230322010628891.png@crop@160x90.png)
![教大家电脑怎么定时关机win7系统[多图]](https://img.jiaochengzhijia.com/uploadfile/2022/0902/20220902190618756.png@crop@240x180.png)
![vm怎么设置win11分辨率 vm设置win11分辨率的方法[多图]](https://img.jiaochengzhijia.com/uploadfile/2021/1022/20211022104638865.jpg@crop@240x180.jpg)
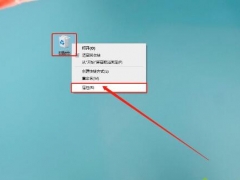
![windows11下载文件怎么选择磁盘 win11下载文件选择磁盘方法[多图]](https://img.jiaochengzhijia.com/uploadfile/2021/0701/20210701205441803.jpg@crop@240x180.jpg)