wifi怎么设置密码,小编教你怎么设置密码
教程之家
Win7
现在无论是家庭网络,还是公共场所用的网络,大都是wifi无线网络,就我们私人wifi而言,都不希望被被人占用我们的网络,也怕自己的一些信息被不法分子所利用,这时就得给wifi设置密码了。下面,小编就来给大家解说如何设置wifi密码。
Wifi无线网上已经成为我们大多数智能手机、平板电脑以及笔记本电脑常见的上网方式,而我们日常家庭均是采用无线路由器实现WifI无线网络,如果我们想使用wifi又怕别人蹭网导致我们有时网络很卡,就只有给wifi设置密码了,如何设置?下面,小编就来跟大家分享给wifi设置密码的教程。
wifi怎么设置密码
打开浏览器,在地址栏输入路由器地址:192.168.1.1。(以自己的个人路由器地址为准,一般说明书上会有,无限路由器上面也会标识)
这样就可以进入路由器设置页面。
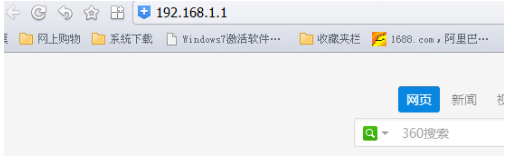
密码图-1
弹出对话框,要输入用户名和密码,无线路由器上面会标识,一般用户名和密码都是:admin
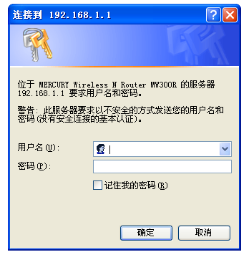
wifi图-2
输入用户名和密码后会进入路由器的设置页面,然后点击,无线设置下的无线安全设置 。
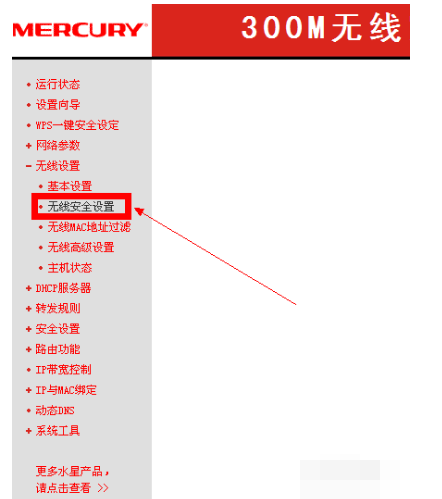
无线网络图-3
进入无线网络安全设置之后,选择WPA-PSK/WPA2-PSK这一选项,在PSK密码里面输入自己想好的密码,就是给自己家WIFI设置的密码就可以了。
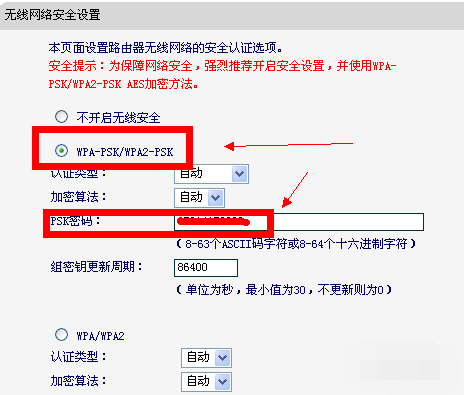
无线网络图-4
输入密码之后点击下面的保存键进行保存,之后就大功告成了。
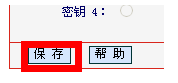
密码图-5
保存之后需要重启一下路由器,只要点击重启路由器键就可以了。这样就不用担心别人盗用自己家的WIFI无线网了!

无线网络图-6
![笔记本安装win7系统步骤[多图]](https://img.jiaochengzhijia.com/uploadfile/2023/0330/20230330024507811.png@crop@160x90.png)
![如何给电脑重装系统win7[多图]](https://img.jiaochengzhijia.com/uploadfile/2023/0329/20230329223506146.png@crop@160x90.png)

![u盘安装win7系统教程图解[多图]](https://img.jiaochengzhijia.com/uploadfile/2023/0322/20230322061558376.png@crop@160x90.png)
![win7在线重装系统教程[多图]](https://img.jiaochengzhijia.com/uploadfile/2023/0322/20230322010628891.png@crop@160x90.png)
![笔记本重装系统win7的方法[多图]](https://img.jiaochengzhijia.com/uploadfile/2022/0913/20220913234632791.png@crop@240x180.png)
![台式电脑重装windows7系统教程[多图]](https://img.jiaochengzhijia.com/uploadfile/2022/0907/20220907194137144.png@crop@240x180.png)
![win7搜索不到蓝牙耳机怎么办 win7电脑搜不到蓝牙耳机的解决方法[多图]](https://img.jiaochengzhijia.com/uploads/allimg/200515/0356031054-0-lp.jpg@crop@240x180.jpg)
![教你win7系统回收站清空了的恢复方法[多图]](https://img.jiaochengzhijia.com/uploads/allimg/200428/1J20HI0-0-lp.png@crop@240x180.png)