无线网络怎么防止别人蹭网 WiFi路由器修改密码的方法教程[多图]
教程之家
操作系统
现在每家每户基本上都有路由器,但是怎么防止别人蹭网呢?一般来说都是通过修改密码,如何修改路由器的密码?下面请看具体操作方法。
步骤一:设置无线网络密码
1、在浏览器地址栏输入192.168.1.1,登陆路由器管理页面。默认登陆账号、密码一般为admin。具体你可以查看路由器说明书。
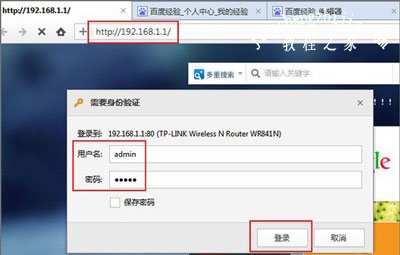
2、登陆成功后,显示的是路由器管理页面。
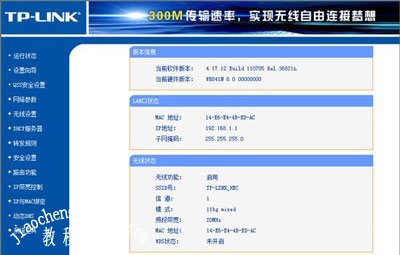
3、点开设置页面的无线设置链接,点里面的无线安全设置。在打开的页面中选择 WPA-PSK/WPA2-PSK,然后在PSK密码框输入无线网络密码。不过设置太简单的,比如12345678这种。设置稍复杂即可。
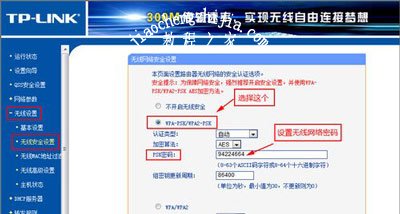
4、设置后记得点页面底部保存按钮保存下。
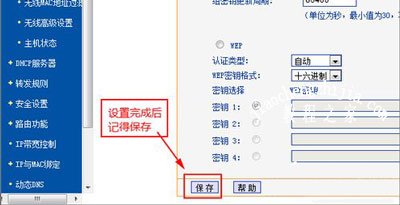
步骤二:修改路由器管理页面账号密码
1、设置了无线网络密码后,建议再修改下路由器管理页面账号密码。这个可以防止无线密码被破解后,被人篡改路由器相关设置。
2、点系统工具里的修改登录口令,输入相应的账号名及密码保存即可完成修改。这样以后登录路由器管理页面就要使用新的用户名及密码了。

步骤三:重启路由器
1、点系统工具里的重启路由器,或者路由器上的重启按钮重启路由器。重启后新的设置才会生效。这样连接无线网络就要输入自己设置的密码了。
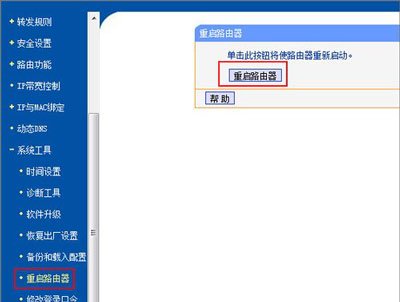
其他无线网络常见问题推荐:
连接WiFi无线网络提示windows找不到证书的解决方法
Win10系统连接WiFi无线网络不能上网怎么解决
![笔记本安装win7系统步骤[多图]](https://img.jiaochengzhijia.com/uploadfile/2023/0330/20230330024507811.png@crop@160x90.png)
![如何给电脑重装系统win7[多图]](https://img.jiaochengzhijia.com/uploadfile/2023/0329/20230329223506146.png@crop@160x90.png)

![u盘安装win7系统教程图解[多图]](https://img.jiaochengzhijia.com/uploadfile/2023/0322/20230322061558376.png@crop@160x90.png)
![win7在线重装系统教程[多图]](https://img.jiaochengzhijia.com/uploadfile/2023/0322/20230322010628891.png@crop@160x90.png)
![win7下载软件被阻止怎么解决[多图]](https://img.jiaochengzhijia.com/uploadfile/2022/0915/20220915150153122.png@crop@240x180.png)

![win11更新卡在0%怎么办 win11更新卡在0%解决方法[多图]](https://img.jiaochengzhijia.com/uploadfile/2021/0929/20210929104710584.jpg@crop@240x180.jpg)
![华硕win732纯净版iso下载地址[多图]](https://img.jiaochengzhijia.com/uploadfile/2022/0904/20220904234621181.png@crop@240x180.png)