Win10如何手动设置Wifi Win10桌面没有无线图标的解决方法
使用过笔记本电脑的用户都知道,有无线功能,不用连接网线就能使用家里的网络上网。台式机很难无线,因为没有网卡,但是用户可以自行配置USB网卡之类的,再安装网卡驱动,就能开启无线,摒弃有线网络线材的束缚。Win10如何连接WiFi?当桌面的WiFi图标找不到怎么办?是什么原因?下面跟小编来看看Win10如何手动设置WiFi,当WiFi出问题如何检查Win10设备。
Win10如何连接WiFi
Win10要连接Wifi无线网络,前提是电脑内置了无线网卡,网卡驱动正常,并开启了无线功能。如果在Win10桌面右下角任务栏中,可以看到无线网络图标,则说明电脑有无线网卡,并开启了无线功能,接下来我们要做的就是连接Wifi,具体方法步骤如下。
1、点击Win10桌面右下角的无线图标,在弹出的Wifi列表中,点击需要连接的Wifi无线网络,如图所示。
2、初次连接某个Wifi网络,需要输入Wifi密码,如果Wifi没有设置密码,则可以直接登录,有密码,必须输入正确的Wifi密码,才可以连接上Wifi无线网络。
连接上Wifi无线网络,示意图如下,注意底部有一个飞行模式,不要去点击飞行模式。开启飞行模式后会自动关闭Wifi功能,如果误点开启了,点击切换为关闭即可。
Win10电脑桌面找不到无线图标,怎么办?
检查网卡与无线网络方法
如果Win10桌面右下角没有无线图标,只有一个电脑图标,则说明您的电脑没有内置无线网卡或者无线网络功能没有开启,因而无法连接Wifi。
目前绝大多数太少电脑都没有内置无线网卡,如果需要连接Wifi,如要借助USB无线网卡或者随身Wifi等设备。这里简单教大家如何看自己电脑有没无线网卡。其实方法很简单,进入Win10设备管理器,然后看看网络适配器中,有没无线网卡设备就知道了,如下图所示。
本地网卡名称一般带有Family,而无线网卡名称中,一般会伴随着Wireless等字样,如图所示,小编笔记本内置了本地网卡和无线网卡,并且驱动正常。
如果确认电脑中带有无线网卡,并并且驱动正常,但桌面上显示的是本地电脑图标,没有无线图标,则可能是在网络设备中,没有开启无线网络功能,解决办法如下。
1、在Win10桌面左下角的开始菜单图标上,右键鼠标,在弹出的右键菜单中,点击打开“网络连接”,如下图所示。
2、在打开网的网络连接中,我们可以将本地网卡(以太网)禁用,只开启无线网络(WAN)就可以了,如图所示。
通过这样设置,只要你的电脑带有无线网络,并且驱动正常,就可以按照前面的方法成功连接上Wifi无线网络。
Win10找不到WiFi开关的解决方法
1、在开始按钮上点击右键,找到设备管理器
2、找到网络适配器,如图:
3、在网络适配器上单击右键会出现“扫描检测硬件改动(A)”,点击即可,之后就可以点击电脑桌面右下角如图,看看有没有wifi图标,有就可以用了,没有的话估计要安装驱动了。
Win10如何设置手动连接WiFi
1、右键电脑桌面右下角无线信号的网络图标,点击 打开网络和共享中心 (或 右键 桌面上的 网络,点击 属性,进入 网络和共享中心 页面),如下图
2、并点击 设置新的连接或网络,如下图:
3、选择手动连接到无线网络,点击 下一步,如下图:
4、手动输入路由器的SSID、无线密码等参数,勾选 即使网络未进行广播也连接,点击 下一步,如下图:
5、无线配置文件添加完成,点击 关闭,如下图:
6、点击电脑桌面右下角无线信号的网络图标,在搜索无线网络列表里面显示无线信号已连接,如下图:
PS:当路由器没有连接外网时,无线信号上面会显示受限,这时电脑和路由器之间无线是连通的,电脑可以登录路由器的管理界面。如下图:
Win10无法连接WiFi如何检查设备
检查路由器
1、重新启动(断电10秒钟) 无线路由器和猫(调制解调器),有时候是路由器的故障,怎么连接大家应该知道吧,不知道的请查看我的经验“猫和无线路由器怎么连接(步骤详解)”,一定要连接正确的情况下进行咱们的操作。重启无效果请看下一步。
2、用其它电脑、平板或手机试的连一下,看能不能连上,如果能连上,请直接跳到“检查电脑设置”步骤,如果也不能连,请看下一步。
3、把猫与无线路由器之间连接的 网线 拔掉,用这根网线连接猫和电脑,用拔号上网(有的可能直接打开网页就能上网了),如果还连不上网,那就两个原因,一个是宽带问题,解决办法是给宽带客服打电话,二是线路问题,把刚才的那根网线换一根试试。如果能连上请看下一步。
检查无线路由器设置
1、重新正确连接好猫和无线路由器,并拿一根网线将电脑和路由器直接连接。打开路由器设置界面(具体怎么打开就不再陈述了,具体请参照我的经验“猫和无线路由器怎么连接(步骤详解)”里面的步骤),
2、主要检查这两项,一是上网账号和密码,二是无线WIFI密码。如果都正确却还不能上网,那就重新设置一遍路由器(相当于清零重新设置,具体请参照我的经验“猫和无线路由器怎么连接(步骤详解)”)。设置完成后应该其它手机电脑是可以上网了,如果你的电脑还不能上,那就请看下一步“检查电脑设置”
检查电脑设置
1、首先检查电脑无线WIFI密码输入是否正确,重新连接,重新输一次wifi密码。如果还没连上(这时有可能连上了WIFI,可是不能上网)请看下一步。
2、在浏览器里清理一下浏览器垃圾,也可以借助安全卫士软件清理。
3、电脑右下角,网络图标上右击-疑难解答-修复一下。
4、如果还不行,那就借助第三方软件修复。找到我的工具里面就是网络诊断的插件,再检测修复一遍。这时一般检测出来的就是DNS错误,经过咱们上面的一系列步骤,基本上就是一个可能了,请看下一步“检查网卡驱动”
检查网卡驱动
1、干脆卸载原来的网卡驱动,重新安装。
卸载步骤:在win标志(原来的开始)上右击-计算机管理-系统工具-性能-设备管理器-网络适配器-找到网卡右击-卸载。
2、安装有两种方法,一,如果你能找到适合自己电脑的网卡驱动,那就自己下载安装。二,如果找不到,那就用第三方驱动软件来自动识别安装。
只要你仔细按此步骤排查,一般都可以解决,说实话,win10自带的网卡驱动一般都能满足,所以你在前面几步就能解决了。如果还是没解决的,可以留言或私信我,我帮你看看,同时我也涨涨见识,继续补充该经验。
安装win10后,如果您不能正常连接wifi,你只需打开电脑中的网络和共享工具,然后再更改适配器设置中,找到WLAN无线网络,单击右键诊断,然后就可以修复这个问题。win10是一个新的系统,我们在使用后才会发现更多的不足,在不断的修改中,我们才可以去适应新的系统,也让新的系统更适应我们的使用。win10连不上wifi也可能是你下载的无限助手有损,导致电脑连不上wifi,只需要卸载再装就可以了。
以上就是Win10连接WiFi这个无线功能的详细步骤。WiFi需要无线网卡,有网卡这个硬件必然需要网卡驱动,网卡驱动在哪里查看?网络和共享工具里的适配器就是网卡驱动。大家都喜欢无线,毕竟线材绕来绕去的,大家都烦。当你的WiFi无法使用,就需要检查设备,比如路由器、电视设置、无线由器设置、网卡驱动等。毕竟,WiFi关联的硬件和配置不是一个两个。关注教程之家,解锁更多系统教程。

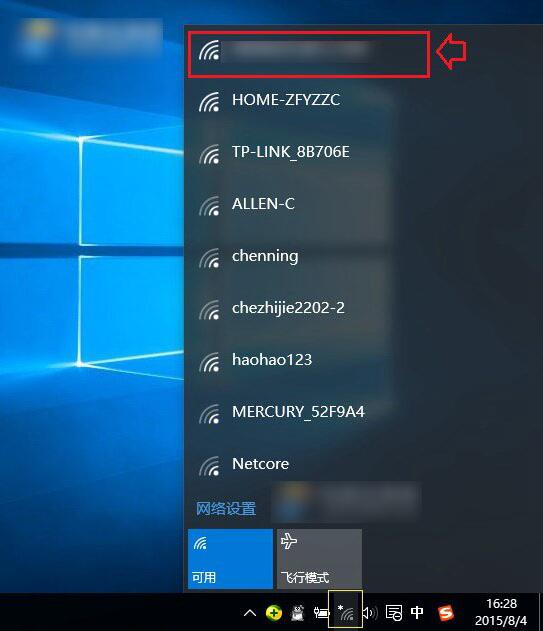
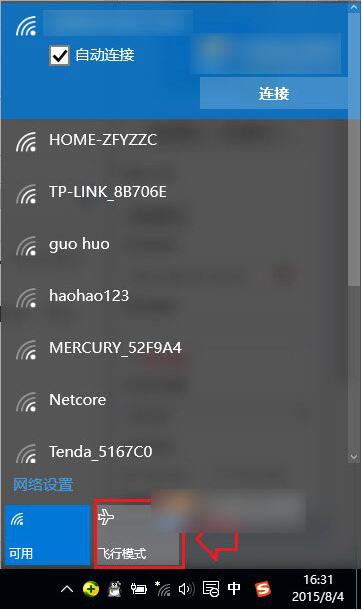
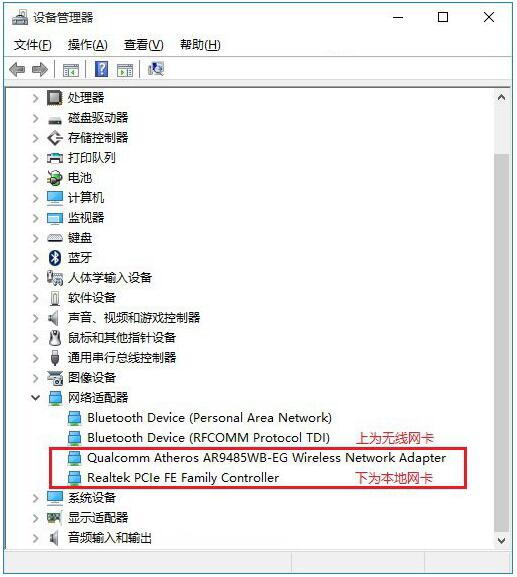
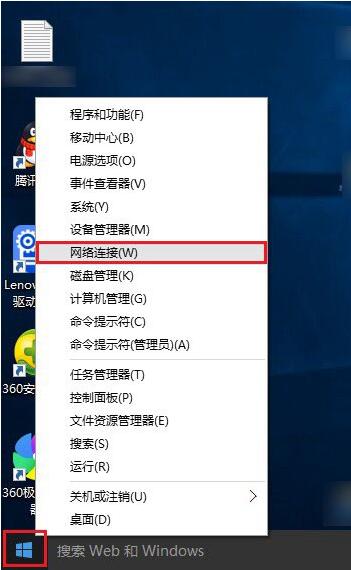
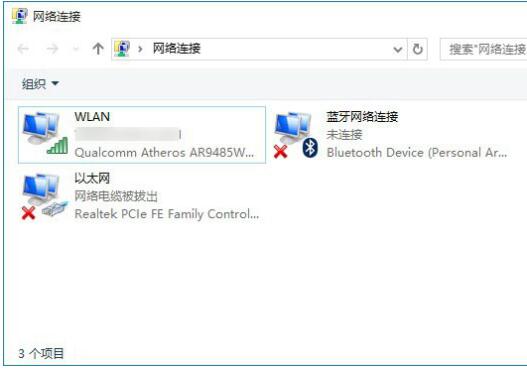
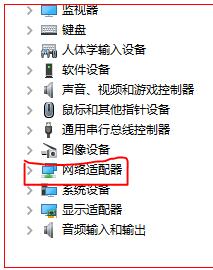
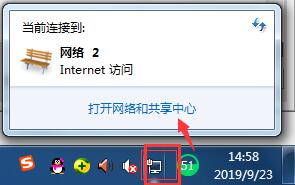
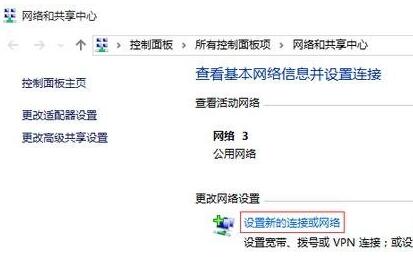
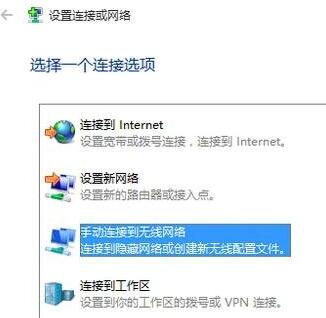
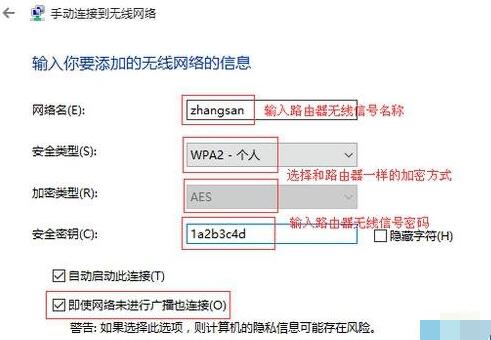
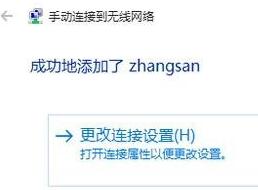
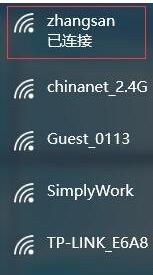
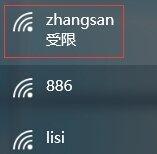
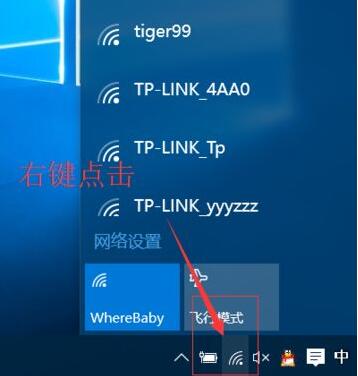




![win10系统桌面“我的电脑”图标不见了如何找回[多图]](https://img.jiaochengzhijia.com/uploads/allimg/200501/134P62S0-0-lp.png@crop@160x90.png)
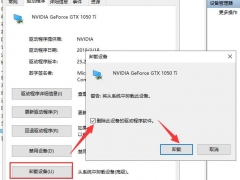

![w10任务栏图标如何变大 w10任务栏图标大小调整的方法[多图]](https://img.jiaochengzhijia.com/uploads/allimg/200503/195621I00-0-lp.png@crop@240x180.png)
![老司机教你用光盘重装Windows10系统的详细步骤[多图]](https://img.jiaochengzhijia.com/uploads/allimg/200531/0413011948-0-lp.png@crop@240x180.png)