win10连接无线网络经常断网怎么回事 win10无线网络无法连接怎么办
很多用户现在上网连接的都是无线网络,在使用的时间久了难免会遇到一些网络问题,比如说win10连接无线网络后经常网络断开,这种情况怎么解决呢?其实很简单,下面小编为大家介绍下win10连接无线网络经常断网的解决方法,大家可以参照下面的方法解决连接无线网后经常断网的问题。
win10连接无线网络经常断网的解决方法:
1、打开Win10电脑“设备管理器”然后找到无线网卡设备,在其上点击鼠标右键,然后打开「属性」,如图。
2、打开无线网卡属性界面后,切换到「电源管理」,然后将下方“允许计算机关闭此设备以节约电源”前面的√去掉,并点击底部的「确定」保存即可。
完成后,另外还需要设置一个地方。具体方法步骤如下。
3、在Win10右下角的无线网络图标中,点击鼠标右键,然后打开「打开网络和共享中心」,如图。
4、之后再点击左侧的“更改适配器设置”,如图。
5、在更改适配器界面,双击打开“无线网络”设置,之后点击打开「无线属性」,如图所示。
6、最后在无线属性设置中,将「即使网络未广播其名称也连接」前面的√打开,并点击底部的「确定」保存即可,如图。
参考上述教程操作后,一般都能解决Win10无线总是掉线的问题。如果问题依旧没有解决,可能是无线网卡驱动版本过低导致,建议尝试一下更新无线网卡驱动试试。
相关知识阅读:win10无线网络无法连接怎么办
1、点击Win10桌面右下角的无线图标,在弹出的Wifi列表中,点击需要连接的Wifi无线网络,如图所示。
2、初次连接某个Wifi网络,需要输入Wifi密码,如果Wifi没有设置密码,则可以直接登录,有密码,必须输入正确的Wifi密码,才可以连接上Wifi无线网络。
连接上Wifi无线网络,示意图如下,注意底部有一个飞行模式,不要去点击飞行模式。开启飞行模式后会自动关闭Wifi功能,如果误点开启了,点击切换为关闭即可。
Win10电脑桌面找不到无线图标,无法连接Wifi怎么办?继续往下看。
如果Win10桌面右下角没有无线图标,只有一个电脑图标,则说明您的电脑没有内置无线网卡或者无线网络功能没有开启,因而无法连接Wifi。
目前绝大多数太少电脑都没有内置无线网卡,如果需要连接Wifi,如要借助USB无线网卡或者随身Wifi等设备。这里简单教大家如何看自己电脑有没无线网卡。其实方法很简单,进入Win10设备管理器,然后看看网络适配器中,有没无线网卡设备就知道了,如下图所示。
本地网卡名称一般带有Family,而无线网卡名称中,一般会伴随着Wireless等字样,如图所示,小编笔记本内置了本地网卡和无线网卡,并且驱动正常。
如果确认电脑中带有无线网卡,并并且驱动正常,但桌面上显示的是本地电脑图标,没有无线图标,则可能是在网络设备中,没有开启无线网络功能,解决办法如下。
1、在Win10桌面左下角的开始菜单图标上,右键鼠标,在弹出的右键菜单中,点击打开“网络连接”,如下图所示。
2、在打开网的网络连接中,我们可以将本地网卡(以太网)禁用,只开启无线网络(WAN)就可以了,如图所示。
通过这样设置,只要你的电脑带有无线网络,并且驱动正常,就可以按照前面的方法成功连接上Wifi无线网络。
以上便是‘win10连接无线网络经常断网怎么回事 win10无线网络无法连接怎么办’的全部内容了,希望可以为大家带来帮助,如果你还想了解更多关于win10的使用技巧,可以进入教程之家网查询。











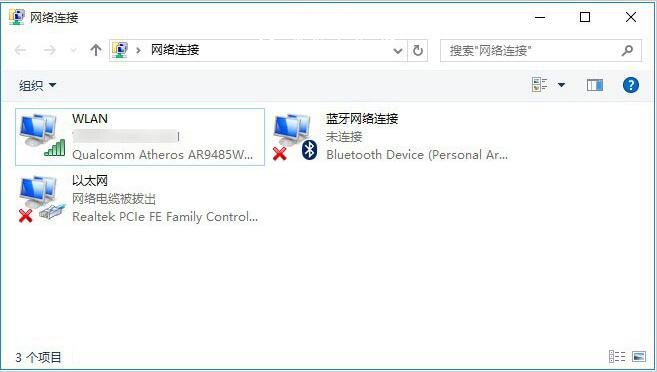




![win10系统桌面“我的电脑”图标不见了如何找回[多图]](https://img.jiaochengzhijia.com/uploads/allimg/200501/134P62S0-0-lp.png@crop@160x90.png)

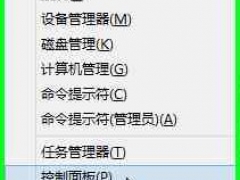
![windows10语言设置在哪 windows10语言切换方法[多图]](https://img.jiaochengzhijia.com/uploads/allimg/200520/095P42I4-0-lp.png@crop@240x180.png)
![Win10系统修改注册表WiFiToWlan键值出错的恢复方法[多图]](https://img.jiaochengzhijia.com/uploads/allimg/200524/223F52M4-0-lp.png@crop@240x180.png)