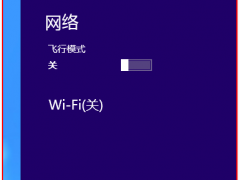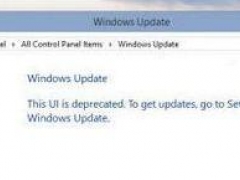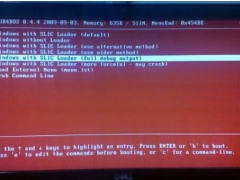U盘怎么分区 U盘分区操作教程[多图]
教程之家
操作系统
U盘怎么分区?有时我们会购买容量非常大的U盘,但是如果只作为一个分区的话,那么文件一多,找起来也麻烦,因此有不少大容量U盘的用户打算给U盘分区,但是却不知道该如何操作,本文就给各位介绍下U盘分区的具体操作步骤。
解决办法:
1.首先,咱们将U盘连接到自己的电脑中,等待电脑识别U盘之后,咱们同时按下win7电脑键盘上的win+R快捷键打开电脑的运行窗口,之后,咱们在打开的运行窗口中输入cmd并单击回车,这样就可以打开win7电脑的命令提示符窗口了。
2.在打开的命令提示符窗口中,咱们输入“diskpart”并单击回车,之后,咱们再次在命令提示符窗口中输入“select disk 1”命令并单击回车。
3.接下来,窗口中会提示咱们选择磁盘,这里是要对U盘中的信息进行清理,如果有重要信息的话,大家需要自行进行备份,之后咱们填入U盘盘符,然后输入clean并单击回车。

4.之后,咱们返回到win7电脑的桌面位置,然后在计算机图标上使用鼠标右键,选择“管理、存储、磁盘管理”等选项,这时候就可以看到没有分配的可移动硬盘,此时就可对u盘进行分区处理了。

其他U盘相关问题解答:
U盘复制文件时提示磁盘空间已满的解决办法
如何防止电脑中U盘病毒 阻止U盘病毒感染电脑的常见方法
Win10启动项没有U盘怎么办 电脑无法U盘启动的解决办法
![笔记本安装win7系统步骤[多图]](https://img.jiaochengzhijia.com/uploadfile/2023/0330/20230330024507811.png@crop@160x90.png)
![如何给电脑重装系统win7[多图]](https://img.jiaochengzhijia.com/uploadfile/2023/0329/20230329223506146.png@crop@160x90.png)

![u盘安装win7系统教程图解[多图]](https://img.jiaochengzhijia.com/uploadfile/2023/0322/20230322061558376.png@crop@160x90.png)
![win7在线重装系统教程[多图]](https://img.jiaochengzhijia.com/uploadfile/2023/0322/20230322010628891.png@crop@160x90.png)