Win10系统无线网卡驱动的两种卸载方法教程[多图]
教程之家
操作系统
Win10系统如何卸载无线网卡驱动?近期有用户打算卸载无线网卡驱动后重新安装更新一下,但是不知道Win10系统的无线网卡驱动要怎么卸载,下面就给大家介绍Win10系统电脑卸载无线网卡驱动的两种方法。
方法一:
1、将鼠标移到屏幕左下角点击鼠标右键,或者同时按下Windows徽标键+X键,调出超级菜单,点击“程序和功能”;

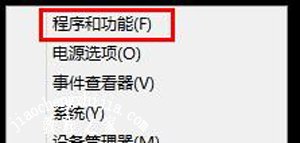
2、选择需要卸载的网卡驱动程序,点击鼠标右键,选择“卸载”后,按照屏幕提示完成卸载;
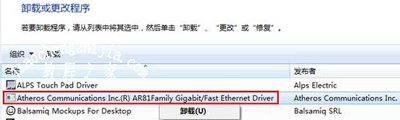
3、不同电脑配置的网卡品牌不同,联想电脑中常见的网卡有Realtek、Broadcom、Atheros等品牌,程序列表中的网卡驱动一般包含“Gigabit Ethernet”、“Netlink”、“PCI-E”、“以太网”等字样
例如,以下是某机型Realtek网卡在卸载程序列表的显示状态。
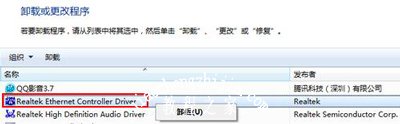
方法二:
1、打开设备管理器(Win10系统同样使用WIN+X,然后选择设备管理器来打开),展开“网络适配器”设备大类,找到网卡设备右键选择“卸载”,如下图所示:
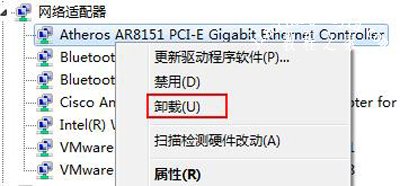
2、在弹出的“确认设备卸载”对话框中,勾选“删除此设备驱动程序软件”并点击“确定”按照向导完成卸载即可,如下图:

驱动常见问题解答:
Win8系统装驱动时提示数据无效的解决办法
Win10系统打印机驱动安装后无法正常打印的解决方法
Win10更新显卡驱动提示尝试重启GeForce Experience的解决方
![笔记本安装win7系统步骤[多图]](https://img.jiaochengzhijia.com/uploadfile/2023/0330/20230330024507811.png@crop@160x90.png)
![如何给电脑重装系统win7[多图]](https://img.jiaochengzhijia.com/uploadfile/2023/0329/20230329223506146.png@crop@160x90.png)

![u盘安装win7系统教程图解[多图]](https://img.jiaochengzhijia.com/uploadfile/2023/0322/20230322061558376.png@crop@160x90.png)
![win7在线重装系统教程[多图]](https://img.jiaochengzhijia.com/uploadfile/2023/0322/20230322010628891.png@crop@160x90.png)
![win7硬盘安装工具如何使用[多图]](https://img.jiaochengzhijia.com/uploadfile/2022/0919/20220919234554665.png@crop@240x180.png)
![鸿蒙系统如何删除空白桌面 鸿蒙系统删除多余桌面的方法[多图]](https://img.jiaochengzhijia.com/uploadfile/2021/0908/20210908110858436.jpg@crop@240x180.jpg)
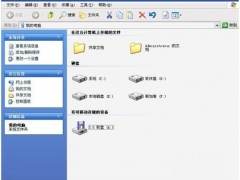
![win10没有本地安全策略怎么办 win10怎么进入本地安全策略[多图]](https://img.jiaochengzhijia.com/uploads/allimg/200427/1P1013a4-0-lp.png@crop@240x180.png)