Win7系统怎么设置定时关机 电脑使用定时关机的方法教程[多图]
教程之家
操作系统
有时候经常会开着电脑挂机下载大文件,所以我们经常会使用定时关机功能,避免电脑长时间工作,那么电脑如何设置定时关机呢?下面就给大家介绍Win7系统电脑设置定时关机的操作方法。
方法一:设置定时关机
1、按“Win+R”(注Win键即指Windows徽标键,该键的最明显的标识就是在键面上有个Windows的徽标),此时会弹出“运行”对话框,如下图所示:
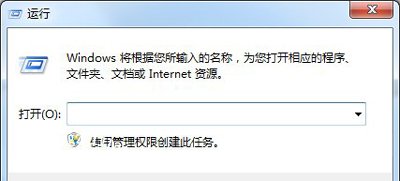
2、在对话框的编辑栏里输入“Shutdown -s -t 600”(注:引号不输入,“-s”“-t”及“600”前面均有一个空格,其中的数字代表的是时间,单位为秒,如上600即代表10分钟),如下图所示:
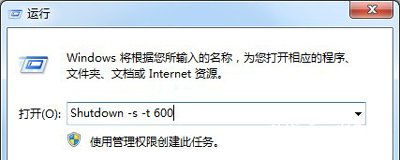
3、然后点击“确认”,完成设置。此时,系统会弹出系统提示对话框,提示系统将在10分钟内关闭,如下图所示:
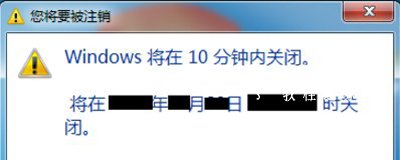
如何取消设置关机?
1、如上述方法一的步骤1,按“Win+R”,打开运行对话框,如下图所示:
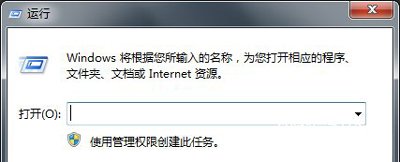
2、在对话框中输入“shutdown -a”,注:引号不输入,如下图所示:
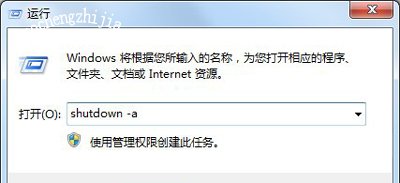
3、点击确定,在系统的右下方会提示定时关机取消,如下图所示:
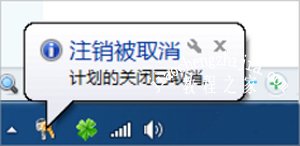
方法二:设置定时关机
1、按“Win+R”,打开运行对话框。
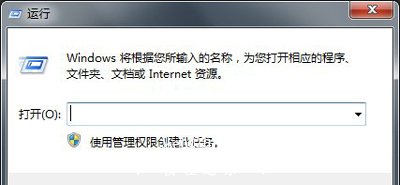
2、在对话框中输入“at 22:00 shutdown -s”,(注:引号不输入。其中的“22:00”更改为你想要关机的具体时间)。
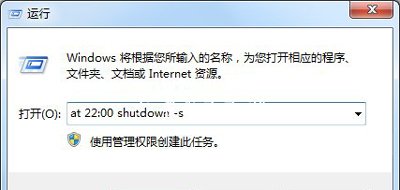
3、然后点击“确定”,然后会看到有一下黑色的系统命令运行框闪现一下消失,说明设置成功。
4、如果要取消设置,按上述的取消设置操作方法操作即可。
Win7系统常见问题解答:
Win7系统电脑显示器屏幕画面翻转的恢复方法
Win7系统电脑创建开机密码重置盘图文教程
Win7系统电脑密码重置盘重设开机密码的操作方法
![笔记本安装win7系统步骤[多图]](https://img.jiaochengzhijia.com/uploadfile/2023/0330/20230330024507811.png@crop@160x90.png)
![如何给电脑重装系统win7[多图]](https://img.jiaochengzhijia.com/uploadfile/2023/0329/20230329223506146.png@crop@160x90.png)

![u盘安装win7系统教程图解[多图]](https://img.jiaochengzhijia.com/uploadfile/2023/0322/20230322061558376.png@crop@160x90.png)
![win7在线重装系统教程[多图]](https://img.jiaochengzhijia.com/uploadfile/2023/0322/20230322010628891.png@crop@160x90.png)
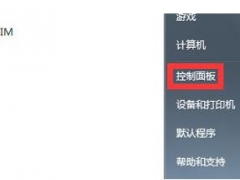
![重装系统win7步骤和详细教程[多图]](https://img.jiaochengzhijia.com/uploadfile/2022/1001/20221001065112484.png@crop@240x180.png)
![win10cad2008安装失败怎么办 win10系统装不上cad2008的解决办法[多图]](https://img.jiaochengzhijia.com/uploads/allimg/200428/095P26037-0-lp.png@crop@240x180.png)
![深度系统win 7下载的详细介绍[多图]](https://img.jiaochengzhijia.com/uploadfile/2022/0908/20220908120625760.png@crop@240x180.png)