win7怎么取消电脑休眠模式 win7怎么设置屏幕保护时间
虽然微软公司更新到了win10系统,不过还是有很多的用户还是选择使用win7,当我们尝试没有操作电脑,电脑便会进入自动休眠模式,相信这个大家并不会模式,不过有很多用户不希望电脑自动休眠,那么win7系统我们该怎么取消电脑自动休眠呢?很简单,下面我们一起看看教程学习下设置方法吧!
win7怎么取消电脑休眠模式:
1、首先点开始-控制面板,打开控制面板。
2、在控制面板中找到“电源选项”,点击进入。
3、然后根据你的选择,我这边选择的是平衡,则在平衡的右边点击更改计划设置,自己是哪一项就选哪一项对应的更改计划设置。
4、笔记本这里可以对使用电池时和接通电源进行不同的设置,设置都是一样的,如果不希望电脑休眠,则在使计算机进入睡眠状态那一项选择从不,如果希望不进行休眠的话,笔记本建议使用电池时设置睡眠时间,接通电源则选择从不。
5、对于一段时间后屏幕自动关闭,也就是屏幕自动变黑,可以在关闭显示器那一项中进行选择,不希望关闭则选择从不。
6、第一项降低屏幕亮度也是一样的,设置一个时间或者从不,时间到达后屏幕则会稍微变暗一些,鼠标或键盘有动作之后则会恢复。
知识拓展:win7怎么设置屏幕保护时间
1、在电脑桌面点击鼠标右键,出现菜单;
2、选择“个性化”,进入控制面板的个性化界面;
3、选择右下角的“屏幕保护程序”,进入屏幕保护程序设置;
4、选择适合自己的屏幕保护程序,点击“应用”,选择“确定”;
5、在屏幕保护程序中,还可以设置出现时间和预览选项供使用者选择。
选择等待时间,即为无操作时间,系统监控键盘鼠标等输入设备无操作时间。达到设定时间后启动屏幕保护效果,时间不宜过大,如大于冲杯咖啡的时间,可设定启动的时候是否提示输入系统密码(必须首先给系统设定密码,建议设定密码,尤其是笔记本用户)
以上便是‘win7怎么取消电脑休眠模式 win7怎么设置屏幕保护时间’的全部内容了,希望可以为大家带来帮助,如果你还想了解更多关于win7的技巧,可以收藏教程之家网。
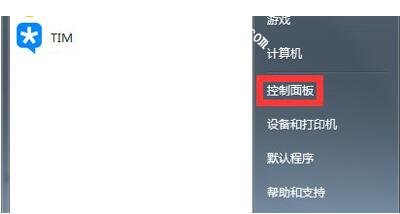
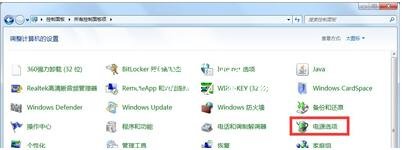
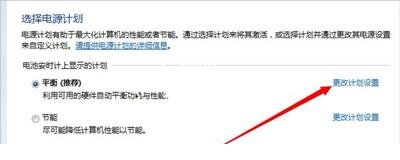
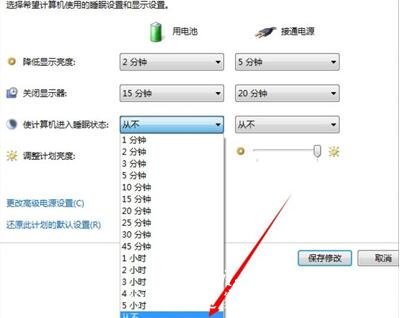
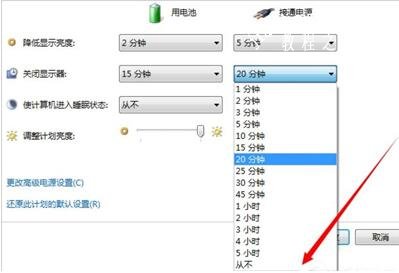
![笔记本安装win7系统步骤[多图]](https://img.jiaochengzhijia.com/uploadfile/2023/0330/20230330024507811.png@crop@160x90.png)
![如何给电脑重装系统win7[多图]](https://img.jiaochengzhijia.com/uploadfile/2023/0329/20230329223506146.png@crop@160x90.png)

![u盘安装win7系统教程图解[多图]](https://img.jiaochengzhijia.com/uploadfile/2023/0322/20230322061558376.png@crop@160x90.png)
![win7在线重装系统教程[多图]](https://img.jiaochengzhijia.com/uploadfile/2023/0322/20230322010628891.png@crop@160x90.png)

![台式电脑重装系统win7的详细教程[多图]](https://img.jiaochengzhijia.com/uploadfile/2023/0318/20230318083547131.png@crop@240x180.png)
![台式电脑怎么安装系统win7[多图]](https://img.jiaochengzhijia.com/uploadfile/2022/0402/20220402120624673.png@crop@240x180.png)
