win7系统电脑定时关机怎么设置的教程[多图]
教程之家
Win7
电脑设置定时关机的方法介绍给大家,win7系统定时关机功能非常实用,比如晚上无人值守又需要下载软件或资料的时候,我们可以开启定时关机功能,下面来看看win7系统电脑定时关机的教程.
电脑定时关机的教程:
1、首先我们需要点击电脑屏幕左下角的开始按钮,在所有程序里依次选择选择附件---系统工具,然后点击打开任务计划程序。
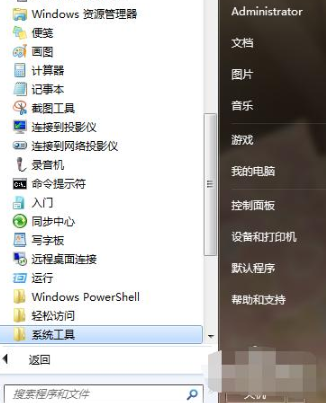
2、我们点击打开任务计划程序后,在最右边的操作框里选择创建基本任务,接着在创建基本任务对话框的名称一栏里填写“定时关机”,再点击下一步。
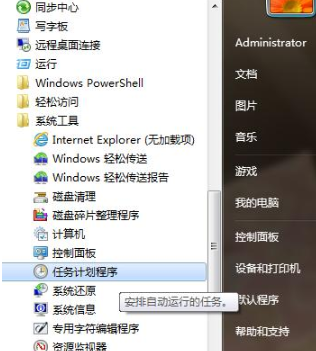
3、写完名称点击下一步后,会出现任务触发器对话框,我们可以根据自己的需要选择定时关机的开始时间。如果选择每天,即每天都要定时关机;选择每周,即每周某一天或几天会定时关机,以此类推。选择好了点击下一步。
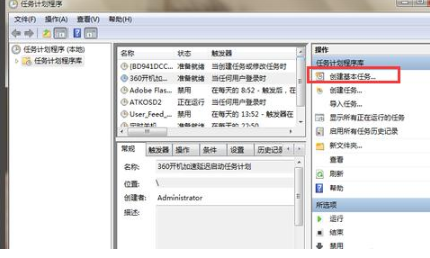
4、接下来会出现每日的对话框,我们可以输入想定时关机的时间以及每隔几天定时关机。注意开始时间就是现在设置的时间,不用更改。
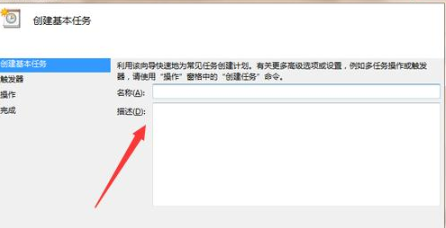
5、输完时间点击下一步,就会出现启动程序对话框,需要我们在浏览找出或直接输入 C:WindowsSystem32shutdown.exe 这个程序。在添加参数后面的框中输入 -s (即关机命令)
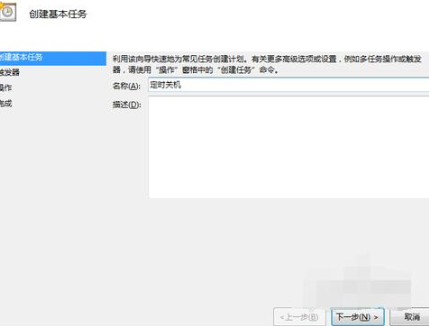
6、之后点击下一步,出现完成提示的摘要对话框,我们在仔细核对一下名称、触发器、操作等信息。
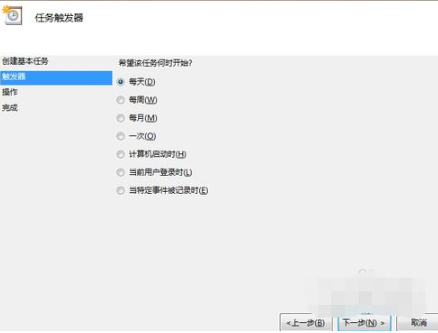
7、可以勾选摘要对话框最下面的“当单击完成时。。。。。。”,点击完成后会出现定时关机属性。在这里可以更改名称、位置、用户等。定时关机程序到这里基本设置完了。
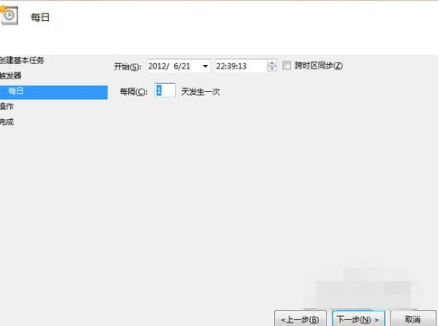
8、最后我们在计划任务库中可以查看到刚刚添加的任务,如果想更改定时关机时间可以删除定时关机的任务,根据自己的需要重新设置即可。如果想删除右击“定时关机”选删除即可。
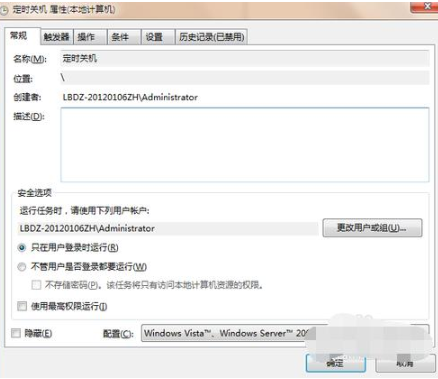
![笔记本安装win7系统步骤[多图]](https://img.jiaochengzhijia.com/uploadfile/2023/0330/20230330024507811.png@crop@160x90.png)
![如何给电脑重装系统win7[多图]](https://img.jiaochengzhijia.com/uploadfile/2023/0329/20230329223506146.png@crop@160x90.png)

![u盘安装win7系统教程图解[多图]](https://img.jiaochengzhijia.com/uploadfile/2023/0322/20230322061558376.png@crop@160x90.png)
![win7在线重装系统教程[多图]](https://img.jiaochengzhijia.com/uploadfile/2023/0322/20230322010628891.png@crop@160x90.png)
![win7工作组怎么查看 windows7怎么查看局域网工作组中的计算机[多图]](https://img.jiaochengzhijia.com/uploads/allimg/200531/025F02T3-0-lp.jpg@crop@240x180.jpg)
![演示电脑在线一键装系统教程[多图]](https://img.jiaochengzhijia.com/uploadfile/2022/0901/20220901190617703.png@crop@240x180.png)
![电脑该怎么彻底清理开机广告弹窗[多图]](https://img.jiaochengzhijia.com/uploadfile/2022/0901/20220901164624789.png@crop@240x180.png)
![电脑win7旗舰版怎么重装系统?[多图]](https://img.jiaochengzhijia.com/uploadfile/2022/0327/20220327073826964.png@crop@240x180.png)