win7定时关机怎么取消[多图]
在win7系统电脑中,有的人是习惯定时关机,这样可以控制你玩电脑的时间,也会在平时设定好的定时任务,把它给取消掉,对此,win7定时关机怎么取消呢?今天,小编就把取消win7定时关机的步骤教程分享给大家。
工具/原料:
1、操作系统: windows 7
2、品牌型号:台式/笔记本电脑
3、软件版本:系统 12.6.49.2290 下载地址:http://www.xiaobaixitong.com/
小编今天介绍以下方法:
方法一
Step1:点击“开始”,在所有程序中选择依次“附件——系统工具——任务计划程序”,点击“任务计划程序”
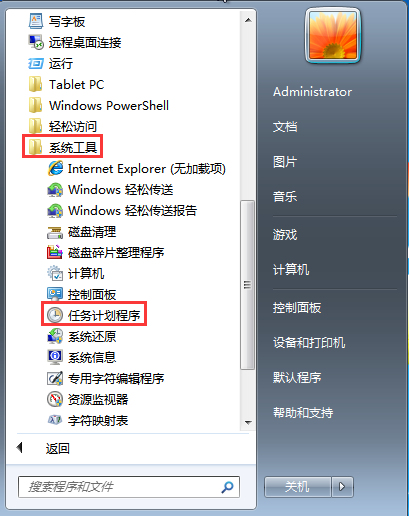
Step2:打开“任务计划程序”窗口后,点击“创建基本任务”

Step3:在“创建基本任务向导”对话框中的“名称”和“描述”选项内输入“定时关机”,点击“下一步”
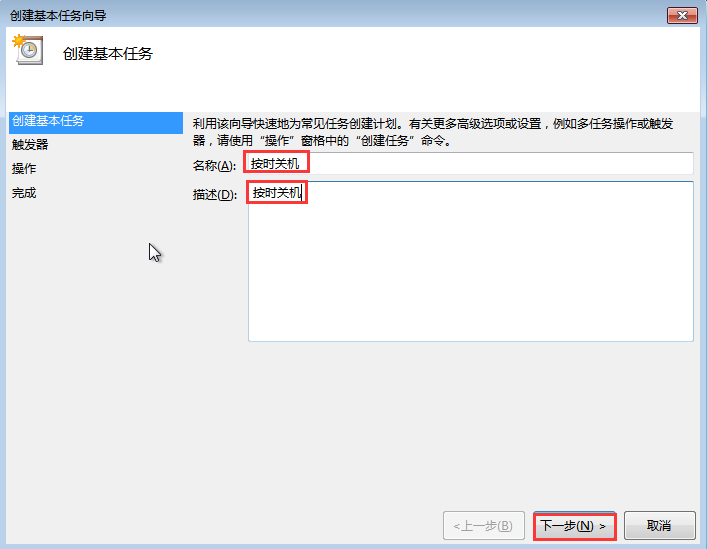
Step4:点击“下一步”后会弹出“创建基本任务向导”的对话框,用户可根据自身需要选择定时关机的频率,接着点击“下一步”

Step5:接下来就是设置定时关机的时间了,设置完毕点击“下一步”

Step6:在“操作”的对话框中点击“启动程序——下一步”
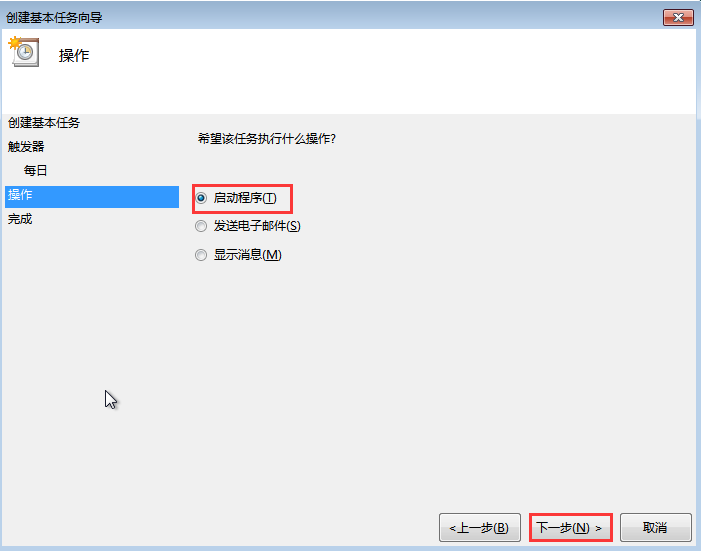
Step7:此时会弹出“启动程序”的对话框,点击“浏览”,按照“Windows——System32——shutdown”路径找到并打开
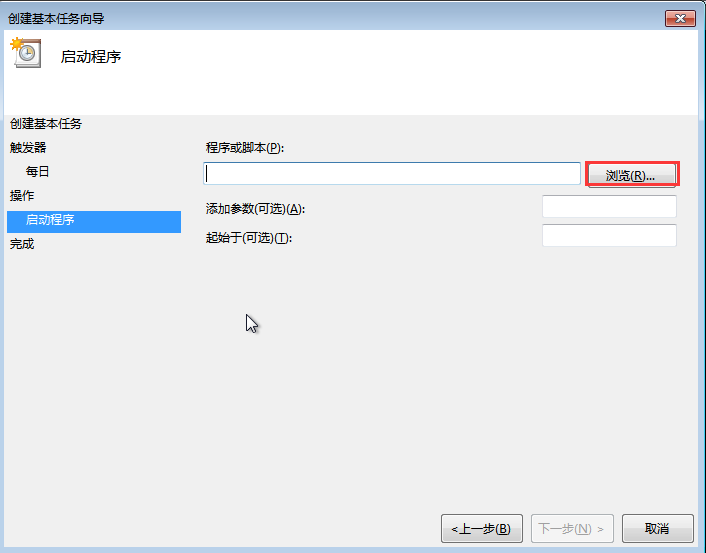
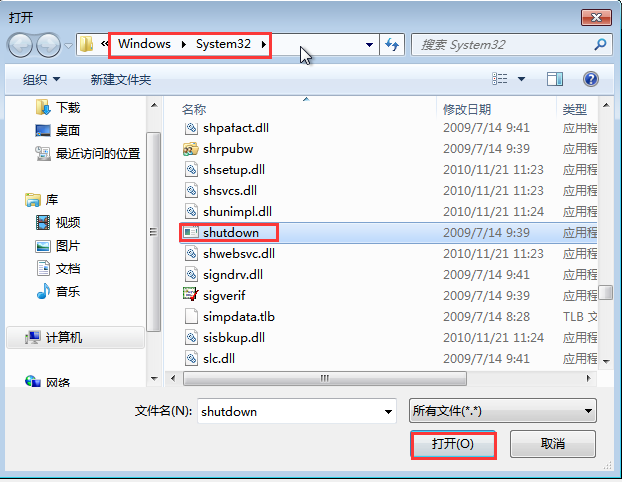
Step8:打开后在“添加参数(可选)(A)“输入”-s“,点击”下一步“
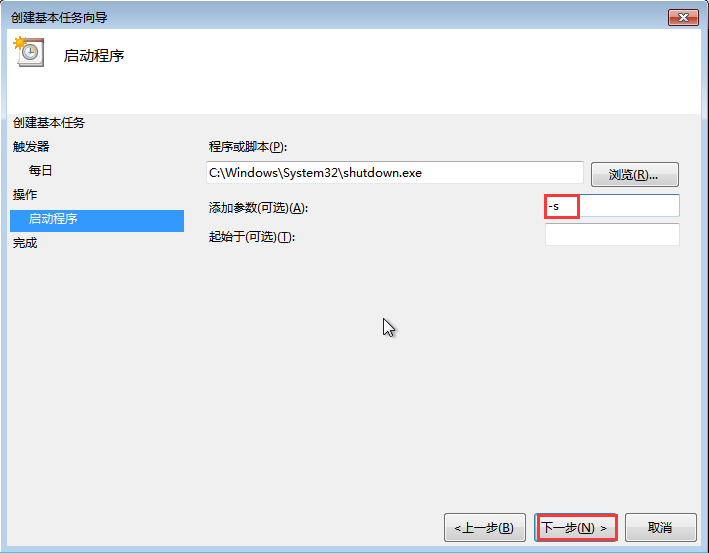
Step9:点击“下一步“后弹出”摘要“对话框,在核对触发器、每日、操作等信息准确无误后在红色框内打勾,点击”完成“
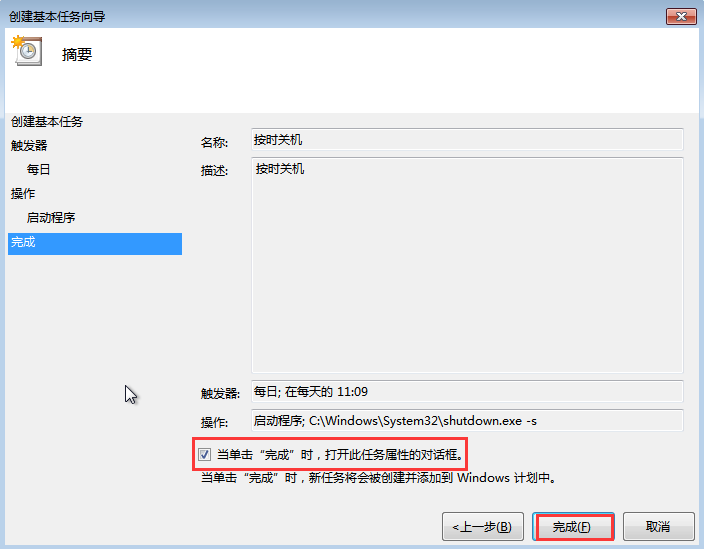
Step10:在弹出的“按时关机 属性“对话框内点击“确定“
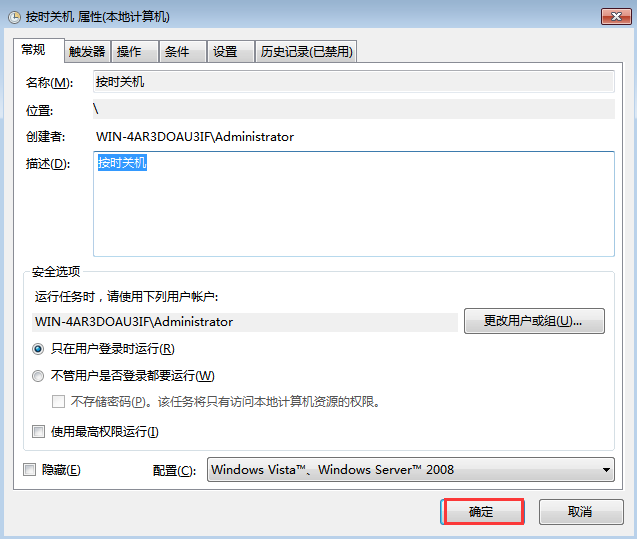
Step11:点击“完成“后就成功设置定时关机了,在”任务计划程序库“中可以找到添加的任务,如果用户想要进行运行、删除等操作时,双击”定时关机“,在弹出窗口右侧的”选项下方“可进行操作
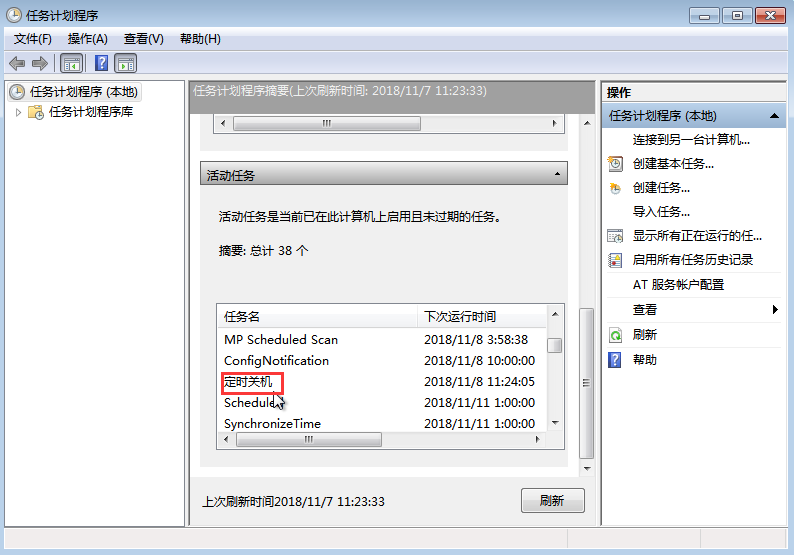
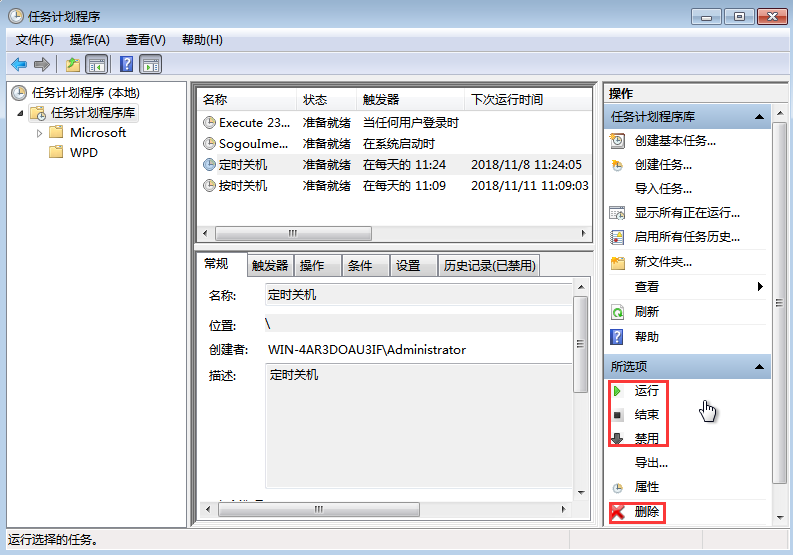
方法二
Step1:使用“Win+R“快捷键打开运行窗口,输入”Shutdown –s –t 1200“,点击”确定“(注意:”-s“和”-t“前面均有一个空格;数字”1200“代表的是20分钟,即一分钟按60秒换算)
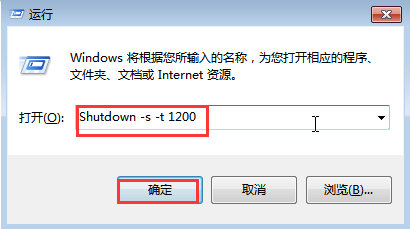
确定之后在桌面右下方会弹出下图,显示成功设置定时关机
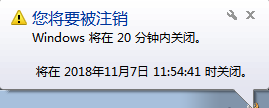
Step2:使用“Win+R“快捷键打开运行窗口,输入”Shutdown –a“,点击”确定“(注意:”-a“前面有一个空格)
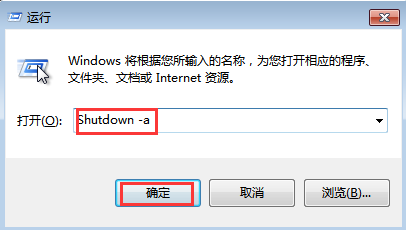
确定之后在桌面右下方会弹出下图,显示成功取消定时关机

以上内容就是Win7系统电脑设置和取消定时关机的方法,如需设置和取消定时关机的用户可按照上述步骤操,希望本篇教程能够帮助到用户们。
![笔记本安装win7系统步骤[多图]](https://img.jiaochengzhijia.com/uploadfile/2023/0330/20230330024507811.png@crop@160x90.png)
![如何给电脑重装系统win7[多图]](https://img.jiaochengzhijia.com/uploadfile/2023/0329/20230329223506146.png@crop@160x90.png)

![u盘安装win7系统教程图解[多图]](https://img.jiaochengzhijia.com/uploadfile/2023/0322/20230322061558376.png@crop@160x90.png)
![win7在线重装系统教程[多图]](https://img.jiaochengzhijia.com/uploadfile/2023/0322/20230322010628891.png@crop@160x90.png)
![自己怎么重装系统win7旗舰版[多图]](https://img.jiaochengzhijia.com/uploadfile/2023/0303/20230303021033627.png@crop@240x180.png)
![小白系统一键重装系统win7的详细教程[多图]](https://img.jiaochengzhijia.com/uploadfile/2023/0310/20230310010405591.png@crop@240x180.png)
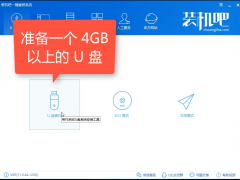
![重装win7纯净版系统的步骤教程[多图]](https://img.jiaochengzhijia.com/uploadfile/2022/0903/20220903083620577.png@crop@240x180.png)