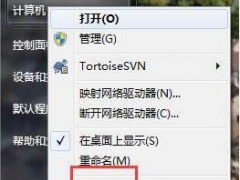重装win7纯净版系统的步骤教程[多图]
教程之家
Win7
不少的网友都想用闲余的u盘装w7纯净版系统,win7纯净版稳定/安全/快速,但是怎么用u盘安装win7纯净版系统比较好呢?没关系,小白一键u盘装系统软件能够帮到你。那么接下来就来看看重装win7纯净版系统的步骤教程,大家一起来看看吧。
1、首先下载系统工具制作U盘启动盘(下载地址:http://www.xiaobaixitong.com ),插入你的U盘,选择U盘模式,点击一键制作U盘启动盘。
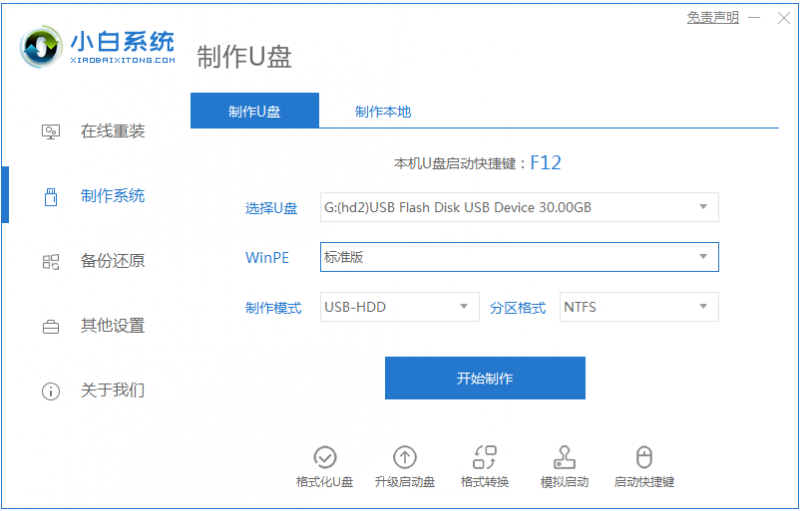
2、选择一个您想安装的操作系统。
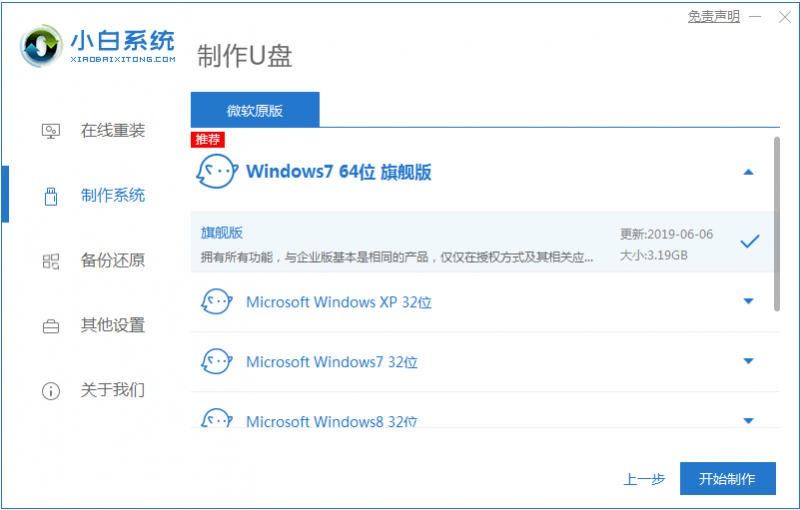
3、开始下载PE系统镜像文件,下载完成后会开始制作U盘启动盘,出现下面的界面说明制作成功了。
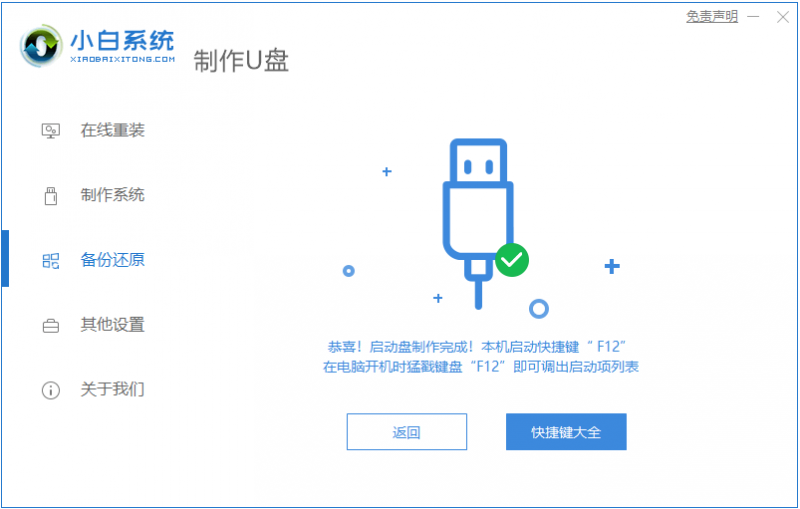
4、重启电脑在开机时不停地按快捷键,在调出来的界面选择USB的选项,(有些没有写USB)就是你的U盘。
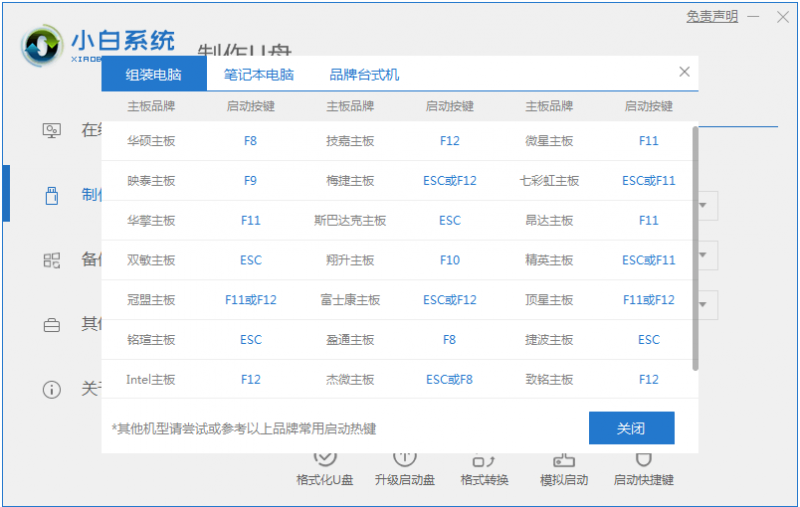
5、进入到PE系统桌面后会自动弹出PE装机工具,这里勾选你下载的Windows系统,目标分区选择你的系统盘(一般为C盘),之后点击安装系统。
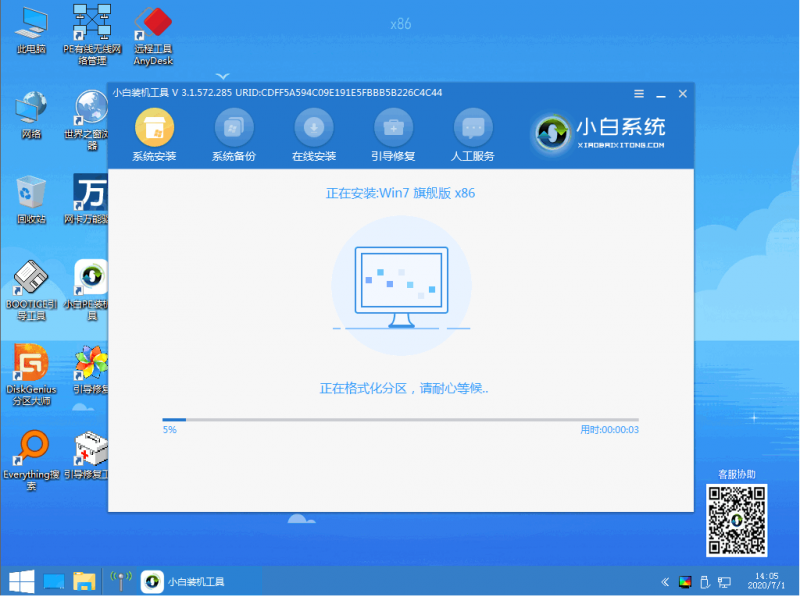
6、耐心等待下载完成准备重启。
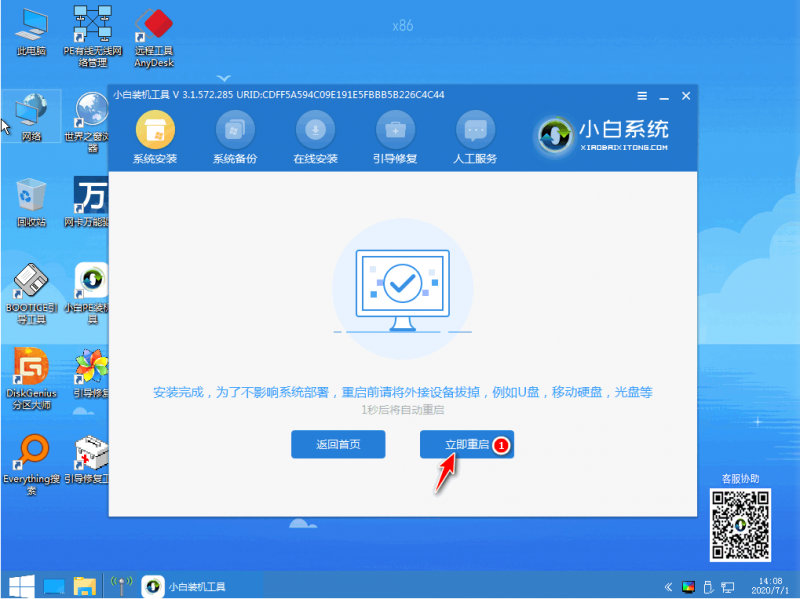
7、最后就能将win7旗舰版系统安装完成啦。

以上即是重装win7纯净版系统的步骤教程啦,希望能帮助到大家。
![笔记本安装win7系统步骤[多图]](https://img.jiaochengzhijia.com/uploadfile/2023/0330/20230330024507811.png@crop@160x90.png)
![如何给电脑重装系统win7[多图]](https://img.jiaochengzhijia.com/uploadfile/2023/0329/20230329223506146.png@crop@160x90.png)

![u盘安装win7系统教程图解[多图]](https://img.jiaochengzhijia.com/uploadfile/2023/0322/20230322061558376.png@crop@160x90.png)
![win7在线重装系统教程[多图]](https://img.jiaochengzhijia.com/uploadfile/2023/0322/20230322010628891.png@crop@160x90.png)
![win7电脑系统重装步骤[多图]](https://img.jiaochengzhijia.com/uploadfile/2022/0831/20220831212616186.jpg@crop@240x180.jpg)
![win7怎么设置待机不黑屏 win7设置电脑桌面不黑屏的两种方法[多图]](https://img.jiaochengzhijia.com/uploads/allimg/200504/1445146160-0-lp.png@crop@240x180.png)
![深度技术旗舰版系统win7下载地址[多图]](https://img.jiaochengzhijia.com/uploadfile/2022/0916/20220916124056582.png@crop@240x180.png)