win7怎么进入安全模式?[多图]
教程之家
操作系统
?电脑使用时间比较久之后,就容易出现一些系统问题,比如系统文件丢失、蓝屏、病毒或者文件无法删除等等。在遇到这些问题的时候,很多人都会上网去找解决的方法,其中有一种就是“安全模式”。那么为什么安全模式能够解决这些问题呢?又该如何进行win7系统的安全模式呢?下面就一起来看一下吧!

一、安全模式是什么?
如果你的电脑使用安全模式进入桌面,那么你的系统会自动读取最基本、最安全的驱动模块来运行系统,可以说是最精简的系统运行模式。
二、如何进入安全模式?
1、开机或重启,在开机画面出现之前,重复的不断按下F8键,进入高级启动选项页面
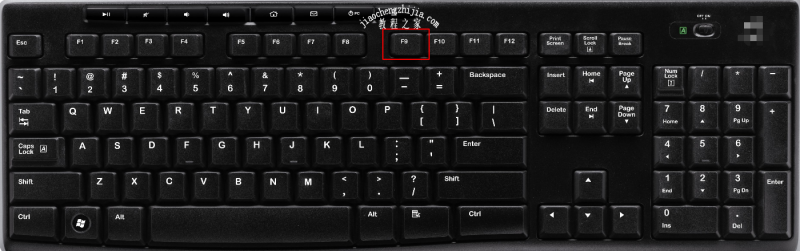
2、然后,使用上下方向键,移动至“安全模式”选项并回车,即可进入安全模式桌面
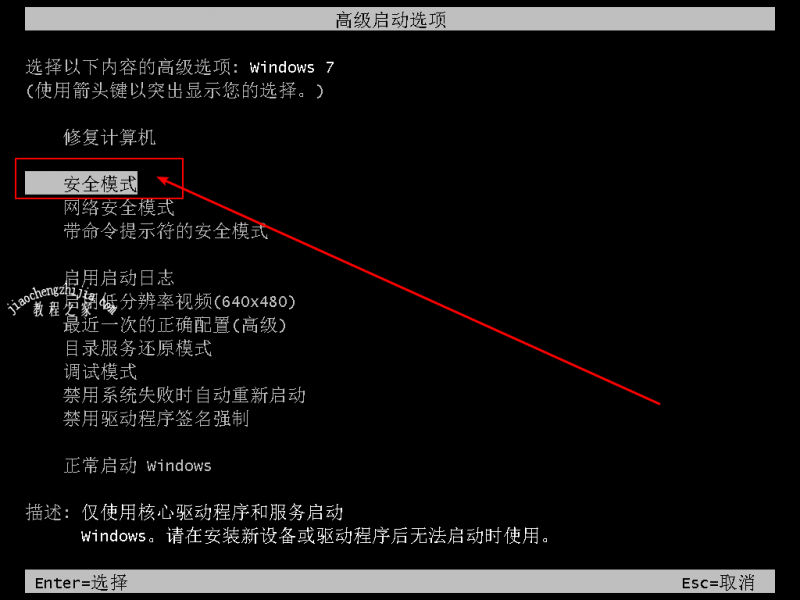
3、安全模式桌面的四个角落会有“安全模式”字样,用于区分正常桌面。另外,可以阅读页面的“Windows帮助和支持”,来更好的使用安全模式。
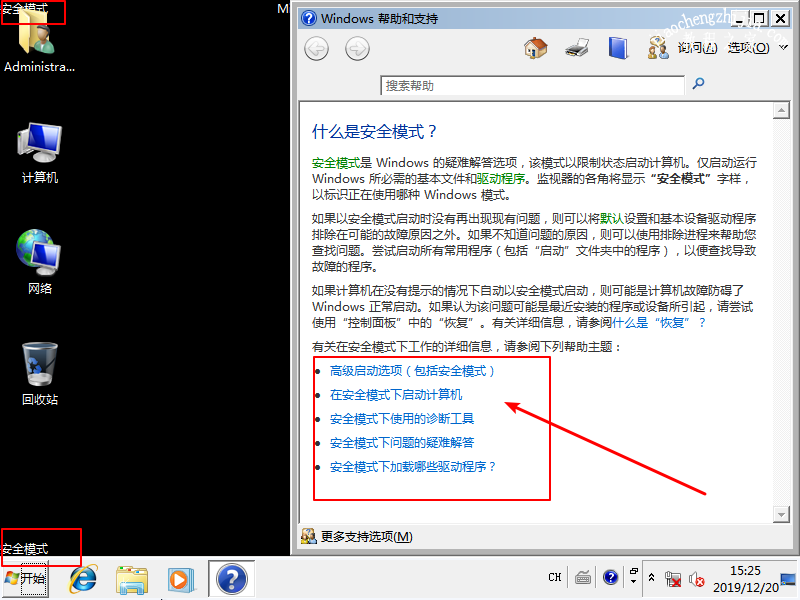
三、什么情况下可以使用安全模式?1、 电脑中毒
在这个模式中,系统运行环境十分安全,假如你的电脑中了病毒导致无法开机,你可以选择进行安全模式,进行系统的杀毒修复,恢复正常的系统。
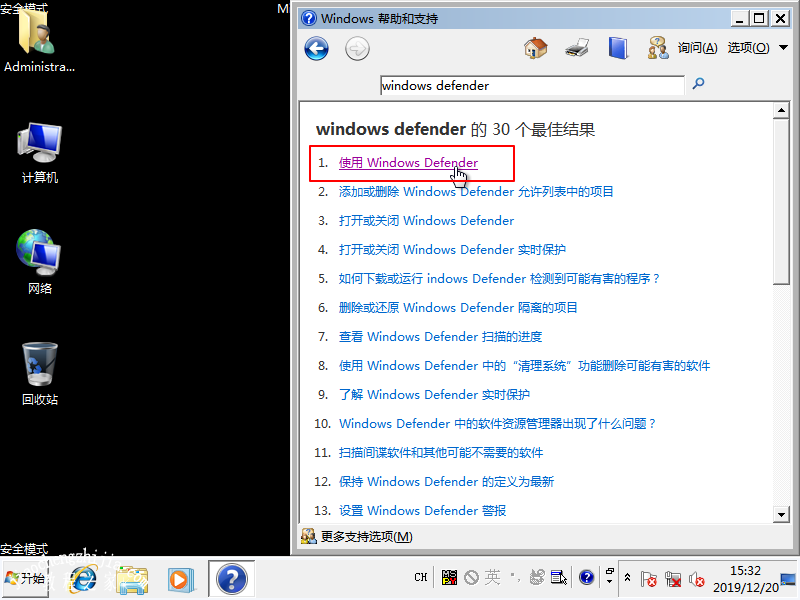
如果你的电脑在安装了新的驱动或者程序之后,出现蓝屏等现象,也可以通过进入安全模式,将这些有可能导致异常的驱动和程序先卸载。
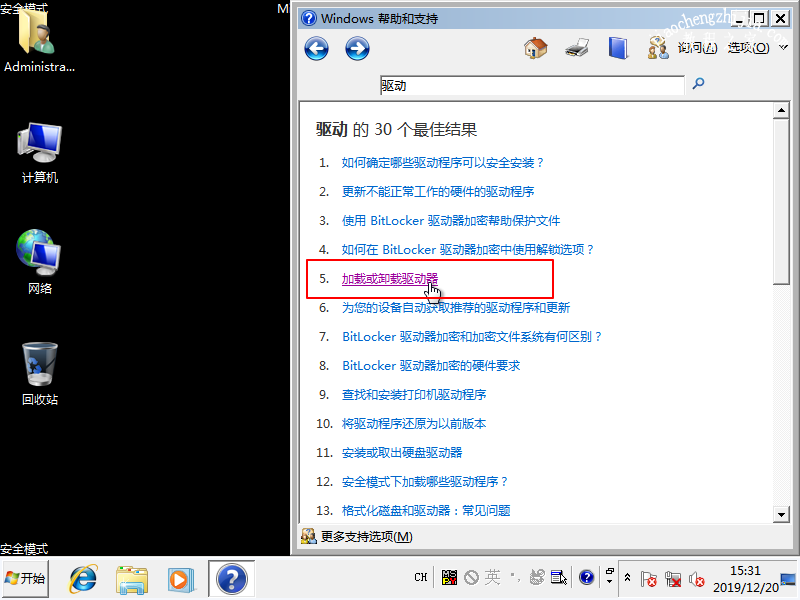
如果你的电脑因为注册表,导致电脑停止运行。那么,你可以先进入安全模式。然后,在安全模式里面启动Windows。之后,电脑会自行修复注册表。

![笔记本安装win7系统步骤[多图]](https://img.jiaochengzhijia.com/uploadfile/2023/0330/20230330024507811.png@crop@160x90.png)
![如何给电脑重装系统win7[多图]](https://img.jiaochengzhijia.com/uploadfile/2023/0329/20230329223506146.png@crop@160x90.png)

![u盘安装win7系统教程图解[多图]](https://img.jiaochengzhijia.com/uploadfile/2023/0322/20230322061558376.png@crop@160x90.png)
![win7在线重装系统教程[多图]](https://img.jiaochengzhijia.com/uploadfile/2023/0322/20230322010628891.png@crop@160x90.png)
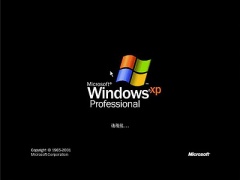
![装机吧u盘装系统win7教程步骤[多图]](https://img.jiaochengzhijia.com/uploadfile/2022/1023/20221023080055856.png@crop@240x180.png)
![小米10怎么刷win11 小米10刷win11的教程[多图]](https://img.jiaochengzhijia.com/uploadfile/2021/1102/20211102104619861.jpg@crop@240x180.jpg)
![电脑怎么重装系统方法win11[多图]](https://img.jiaochengzhijia.com/uploadfile/2022/1015/20221015022524236.png@crop@240x180.png)