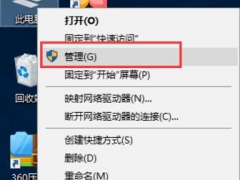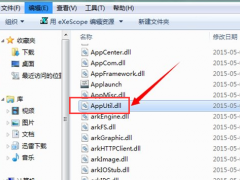装机吧u盘装系统win7教程步骤[多图]
教程之家
Win7
随着pe系统的流行,很多电脑用户现在都是自己装系统,不仅省了装系统的费用,而且省了时间,安装系统成功后也会充满成就感,装机吧就是个不错的重装软件。今天就给大家教一教U盘重装系统步骤图解win7系统的操作。
电脑型号:联想扬天V14
系统版本:Windows7专业版
软件系统:12.6.48.1900
步骤:
1、准备一个8g以上的空白u盘。下载并打开装机吧软件,点击制作系统,选择我们想要的win7系统开始制作。


2、等待制作完成,查看热键,拔出u盘。


3、把u盘插入我们需要重装系统的电脑,开机不断按热键进入界面选择u盘启动,选择进入pe系统。

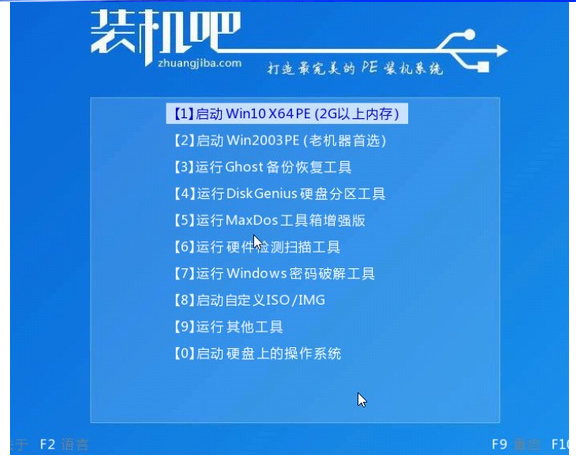
4、在pe系统中选择我们想要安装的系统版本,点击安装即可。
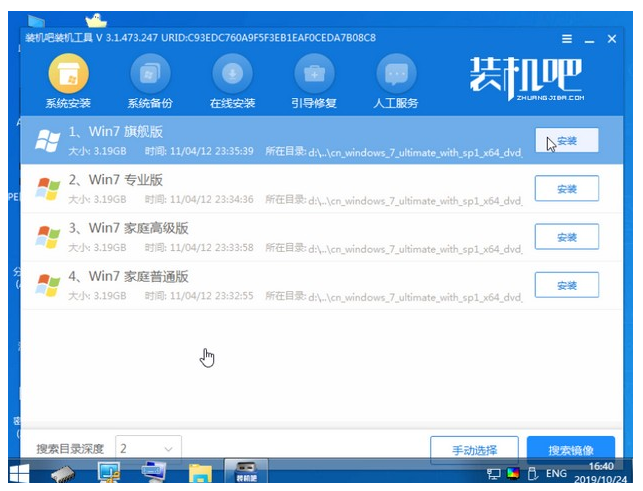
5、等待安装完成点击立即重启!(重启之前请拔出u盘)

6、等待重启后进入系统桌面我们就能正常使用啦!
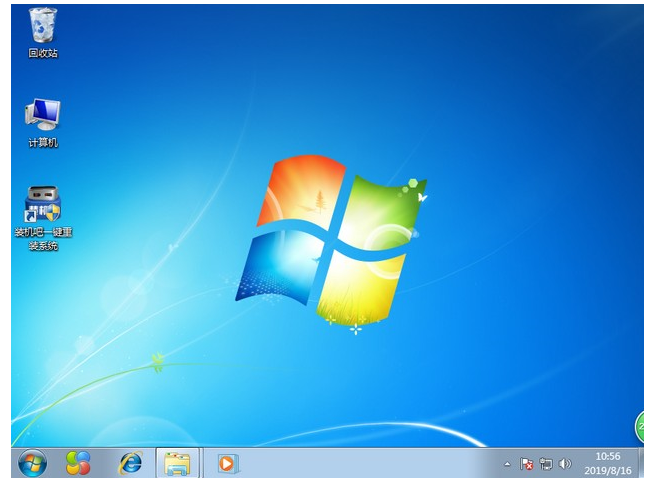
上面就是使用装机吧U盘重装系统步骤图解win7系统的操作,希望以上内容可以对你有所帮助。
![笔记本安装win7系统步骤[多图]](https://img.jiaochengzhijia.com/uploadfile/2023/0330/20230330024507811.png@crop@160x90.png)
![如何给电脑重装系统win7[多图]](https://img.jiaochengzhijia.com/uploadfile/2023/0329/20230329223506146.png@crop@160x90.png)

![u盘安装win7系统教程图解[多图]](https://img.jiaochengzhijia.com/uploadfile/2023/0322/20230322061558376.png@crop@160x90.png)
![win7在线重装系统教程[多图]](https://img.jiaochengzhijia.com/uploadfile/2023/0322/20230322010628891.png@crop@160x90.png)
![联想电脑win7系统总是显示已取消网页导航怎么办[多图]](https://img.jiaochengzhijia.com/uploadfile/2022/0324/20220324095232163.png@crop@240x180.png)