安全模式启动,小编教你Win7怎么进入安全模式
教程之家
Win7
有使用xp系统的用户就知道,win7的安全模式和XP如出一辙,什么修复电脑系统,更新驱动程序,判断网络问题,这些都需要到安全模式下进行,怎样进入安全模式,经常使用电脑的用户就还知道,但是新手了解的还真不多,下面,小编就来跟大家分享Win7进入安全模式的操作教程。
在电脑的操作中,难免会磕磕碰碰的,避免不了遇到电脑出现问题的时候,如果我们在使用时,发现电脑中了病毒,躺了枪,该怎么办呢?在正常的情况下,如果我们无法解决一些的一些病毒的时候,怎么办?重装系统太麻烦了、我们可以进入安全模式进行查杀,下面就是小编给大家演示的Win7进入安全模式的操作方法。
安全模式启动
方法一:
在重启或者电脑开机的时候,在进入Windows系统启动画面之前按下F8键,
出现系统多操作启动菜单了,有三个版本的安全模式可以选择,大家视自己需要选择,
回车就直接进入安全模式了
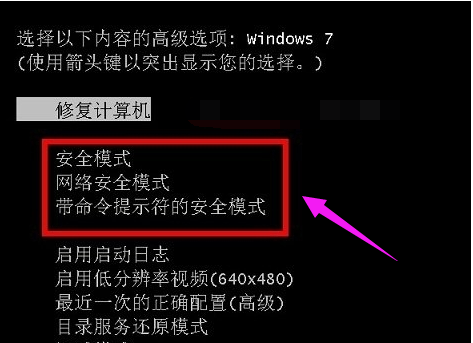
Win7图-1
方法二:
启动计算机的时候按住CTRL键不妨。
出现系统多操作启动菜单了,
这个时候只需要选择“安全模式”,就可以直接进入到安全模式了。
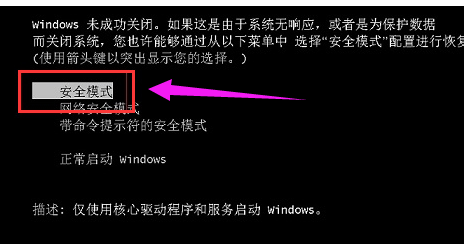
进入安全模式图-2
方法三:
进入Win7系统,然后使用window键+R组合键打开运行框,输入“msconfig”回车进入系统配置
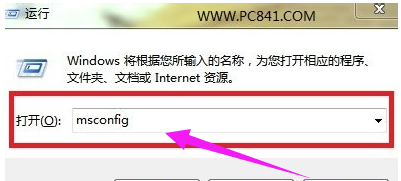
进入安全模式图-3
在打开的系统配置中,找到"引导"选项,然后单击,选择引导项,
然后在“安全引导”的选项前打上勾就OK了,然后点击底部的“确定”保存
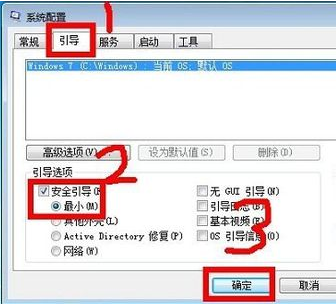
安全模式图-4
以上设置完后之后,重启系统就会自动进去安全模式了,
如果要退出安全模式的话,按如上步骤,把安全引导的勾给取消就OK了
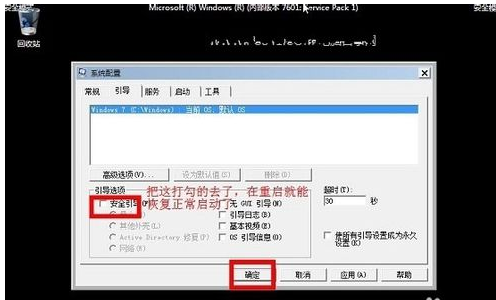
进入安全模式图-5
以上几种就是Win7进入安全模式的操作方法了。
![笔记本安装win7系统步骤[多图]](https://img.jiaochengzhijia.com/uploadfile/2023/0330/20230330024507811.png@crop@160x90.png)
![如何给电脑重装系统win7[多图]](https://img.jiaochengzhijia.com/uploadfile/2023/0329/20230329223506146.png@crop@160x90.png)

![u盘安装win7系统教程图解[多图]](https://img.jiaochengzhijia.com/uploadfile/2023/0322/20230322061558376.png@crop@160x90.png)
![win7在线重装系统教程[多图]](https://img.jiaochengzhijia.com/uploadfile/2023/0322/20230322010628891.png@crop@160x90.png)
![win7系统重装的步骤教程[多图]](https://img.jiaochengzhijia.com/uploadfile/2022/0909/20220909161135229.jpg@crop@240x180.jpg)
![win7系统升级到win10系统教程[多图]](https://img.jiaochengzhijia.com/uploadfile/2023/0308/20230308234542776.png@crop@240x180.png)
![台式电脑系统下载win7 旗舰版的教程[多图]](https://img.jiaochengzhijia.com/uploadfile/2022/0921/20220921072557434.png@crop@240x180.png)
![小白三步装机教程win11[多图]](https://img.jiaochengzhijia.com/uploadfile/2021/1125/20211125234954321.png@crop@240x180.png)