win7安全模式如何打开 电脑安全模式一键打开方法分享
教程之家
Win7
相信我们都知道电脑系统的安全模式下,能帮助用户解决很多的系统故障问题,但是在win7系统下要怎么进入安全模式?电脑安全模式怎么进入?电脑系统安全模式如何进入?win7安全模式怎么打开?下面就和小编一起来详细的看看吧。
电脑安全模式进入方法:
方法一、开机按F8键进入
1、我们在重启或者电脑开机的时候,在进入Windows系统启动画面之前按下F8键,会出现系统多操作启动菜单了,有三个版本的安全模式可以选择,大家视自己需要选择,回车就直接进入安全模式了,如下图所示:
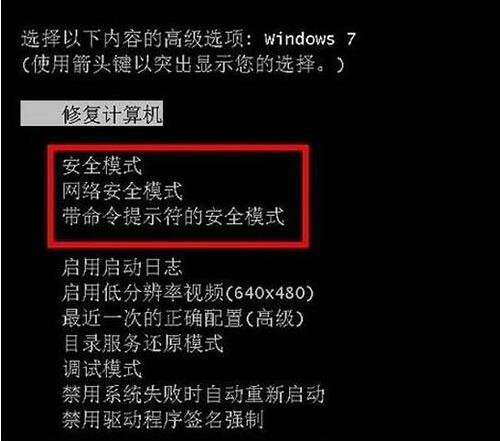
方法二:开机按Ctrl键
1、当我们启动计算机的时候按住CTRL键不放,会出现系统多操作启动菜单了,这个时候你只需要选择“安全模式”,就可以直接进入到安全模式了。如下图:
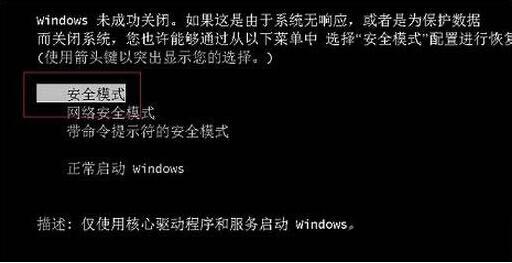
方法三:设置系统进入
要是觉得按键太麻烦的话,格子再教您一种不用按键的方法,让他自动进入安全模式。方法如下:
1、首先我们进入Win7系统,然后使用Win键+R组合键打开运行框,输入“Msconfig”回车进入系统配置,如下图:
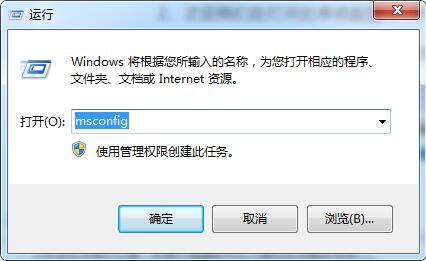
2、之后我们在打开的系统配置中,找到“引导”选项,然后单击,选择Win7的引导项,然后在“安全引导”的选项前打上勾就OK了,然后点击底部的“确定”保存,如下图:
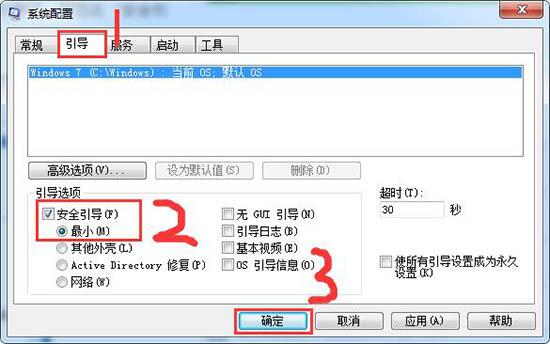
3、以上设置完后之后,我们重启系统就会自动进去安全模式了,如果要退出安全模式的话,按如上步骤,把安全引导的勾给取消就OK即可,如下图:
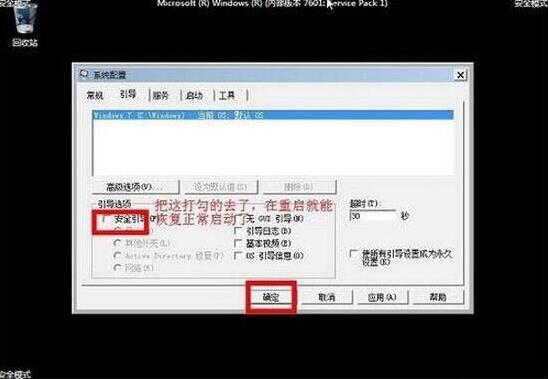
win7电脑安全模式打开方法就为用户们详细分享到这里了,如果用户们使用电脑的时候不知道怎么打开安全模式,可以根据上述方法步骤进行操作哦,希望本篇教程能够帮到大家,更多精彩教程请关注教程.之家。
![笔记本安装win7系统步骤[多图]](https://img.jiaochengzhijia.com/uploadfile/2023/0330/20230330024507811.png@crop@160x90.png)
![如何给电脑重装系统win7[多图]](https://img.jiaochengzhijia.com/uploadfile/2023/0329/20230329223506146.png@crop@160x90.png)

![u盘安装win7系统教程图解[多图]](https://img.jiaochengzhijia.com/uploadfile/2023/0322/20230322061558376.png@crop@160x90.png)
![win7在线重装系统教程[多图]](https://img.jiaochengzhijia.com/uploadfile/2023/0322/20230322010628891.png@crop@160x90.png)

![windows7密钥如何激活win7系统[多图]](https://img.jiaochengzhijia.com/uploadfile/2022/0905/20220905231129625.png@crop@240x180.png)
![电脑小白怎样重装系统win7[多图]](https://img.jiaochengzhijia.com/uploadfile/2022/0414/20220414105911872.png@crop@240x180.png)
![华硕电脑win7升级win10系统教程[多图]](https://img.jiaochengzhijia.com/uploadfile/2022/0922/20220922142557749.png@crop@240x180.png)