win11怎么进入安全模式 win11进入安全模式的方法[多图]
教程之家
Win11
如果系统出现了一些问题,我们通常可以在安全模式中对它进行解决,win11也不例外。但是很多朋友可能不知道如何直接进入安全模式,其实只需要在设置的更新恢复中就能找到,下面一起来看一下吧。
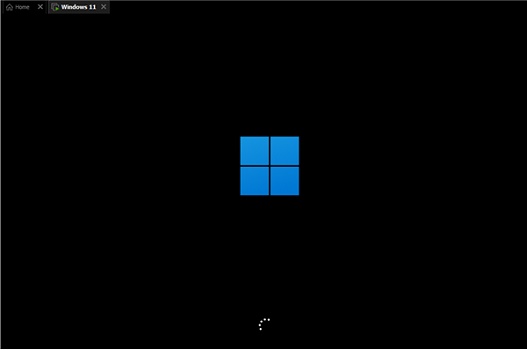
win11怎么进入安全模式
1、首先点击屏幕下方windows图标打开开始菜单,在其中找到“设置”并打开。
2、在设置界面中可以找到“更新和安全”,点击打开它。
3、在更新和安全的左侧栏中选择“恢复”选项。
4、进入恢复菜单界面后,可以在右侧看到“高级启动”,点击它下方的“立即重新启动”
5、系统重启之后会进入安全操作界面,选择其中的“疑难解答”
6、在疑难解答中找到“高级选项”,一般是最后一个。
7、进入高级选项之后,可以看到“启动设置”,选择进入。
8、进入启动设置就可以看到安全模式了,根据提示按下键盘就能进入安全模式,一般是“F4”
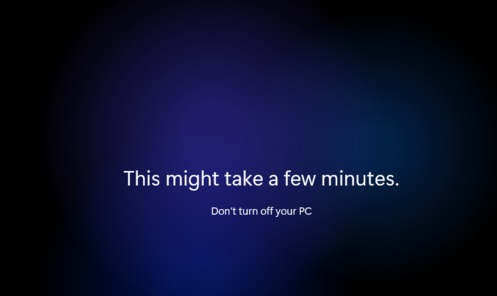
以上就是win11进入安全模式的方法了,大家如果遇到win11系统出问题,就可以用上面的方法进入安全模式来解决。想知道更多相关教程还可以收藏教程之家。
![微软新系统win11发布了吗[多图]](https://img.jiaochengzhijia.com/uploadfile/2022/1224/20221224204853627.png@crop@160x90.png)
![参加win11内测的方法[多图]](https://img.jiaochengzhijia.com/uploadfile/2022/1224/20221224102452534.png@crop@160x90.png)
![怎么安装正版win11[多图]](https://img.jiaochengzhijia.com/uploadfile/2022/1223/20221223200051981.jpg@crop@160x90.jpg)
![3代酷睿装win11教程[多图]](https://img.jiaochengzhijia.com/uploadfile/2022/1222/20221222231250862.png@crop@160x90.png)
![win11release preview是什么 win11release preview频道详细介绍[多图]](https://img.jiaochengzhijia.com/uploadfile/2021/0817/20210817235150335.jpg@crop@160x90.jpg)
![win11死机黑屏怎么办[多图]](https://img.jiaochengzhijia.com/uploadfile/2022/0415/20220415020111901.png@crop@240x180.png)
![win11任务栏设置闪退怎么办 win11任务栏设置闪退的解决方法介绍[多图]](https://img.jiaochengzhijia.com/uploadfile/2021/0706/20210706044834798.jpg@crop@240x180.jpg)

![win11任务栏设置打开闪退怎么办 win11任务栏设置打开闪退的解决教程介绍[多图]](https://img.jiaochengzhijia.com/uploadfile/2021/0706/20210706155533383.jpg@crop@240x180.jpg)