Win10系统添加pin码报错“0x80190001”的解决方法教程[多图]
教程之家
操作系统
?现在使用电脑时,要十分注意电脑信息安全,因此有许多人会设置pin码。但是,最近有用户反映,添加pin码出现“0x80190001”的问题,而这个问题一般是因为网络引起的。下面就和小编一起来看一下Win10系统添加pin码报错“0x80190001”的解决方法吧!
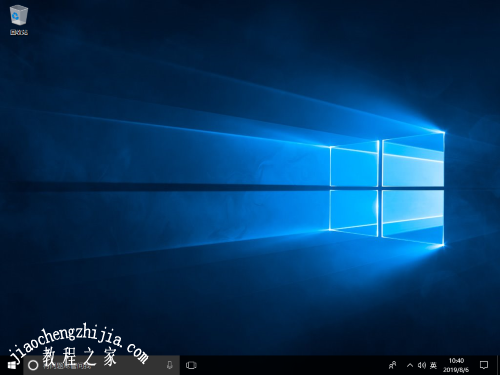
1、同时按住“win键”+“x键”打开桌面的隐藏菜单,点击“命令行提示符(管理员)”
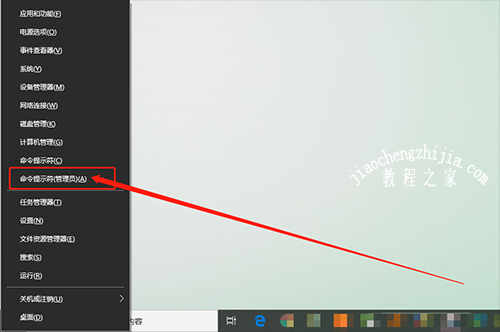
2、打开命令页面后,在页面中输入【netsh int ip reset】并回车
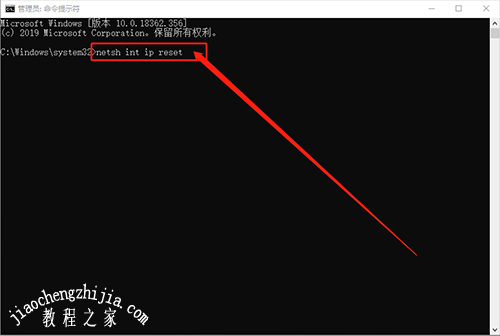
3、命令运行完毕后,继续输入【netsh winsock reset】并回车,等待网络重置
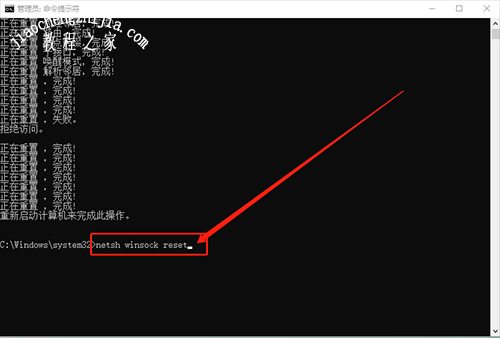
4、网络重置完毕后进行电脑重启,随后查看是否可以添加pin码,如果不行的话,请继续看下一步
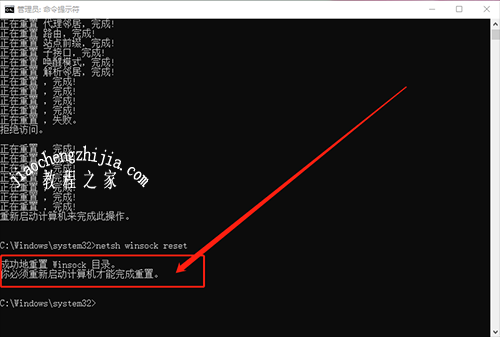
5、右键桌面右下角的网络图标,选择打开“打开网络和共享中心”
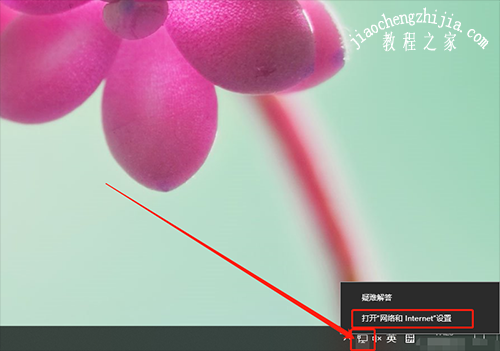
6、随后,在状态页面中确认当前使用的网络(有线网络为“以太网”,无线网络则为wift),确认后,点击“更改适配器选项”
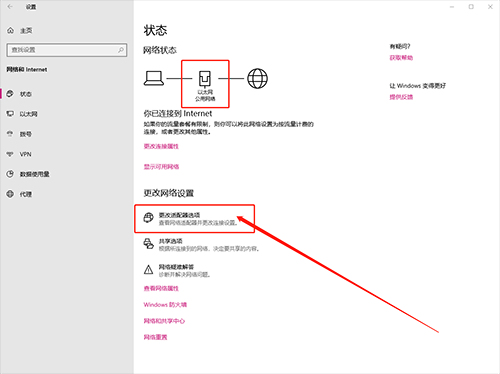
7、随后,在适配器页面中,找到并右键当前使用网络,选择“属性”
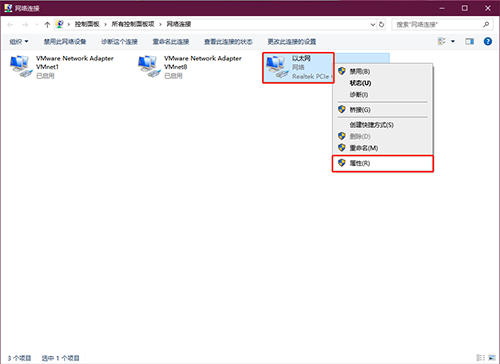
8、进入属性页面后,在项目框中找到并双击“ internet 协议版本4(TCP/IPv4)”
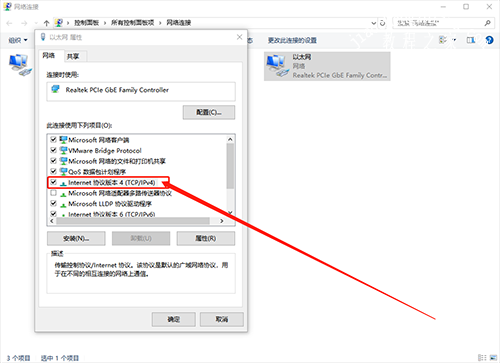
9、进入协议属性页面后,点击“使用下面的 DNS 服务器地址”,并将地址设置为【4 2 2 2】以及【4 2 2 1】,最后点击“确定”即可
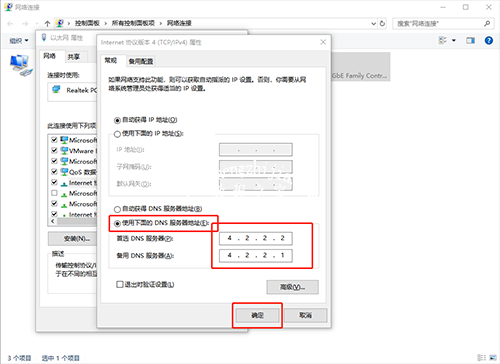
?以上就是Win10系统添加pin码报错“0x80190001”的解决方法,希望可以帮助到各位用户!
![笔记本安装win7系统步骤[多图]](https://img.jiaochengzhijia.com/uploadfile/2023/0330/20230330024507811.png@crop@160x90.png)
![如何给电脑重装系统win7[多图]](https://img.jiaochengzhijia.com/uploadfile/2023/0329/20230329223506146.png@crop@160x90.png)

![u盘安装win7系统教程图解[多图]](https://img.jiaochengzhijia.com/uploadfile/2023/0322/20230322061558376.png@crop@160x90.png)
![win7在线重装系统教程[多图]](https://img.jiaochengzhijia.com/uploadfile/2023/0322/20230322010628891.png@crop@160x90.png)
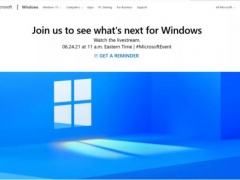
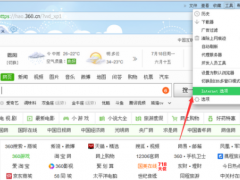
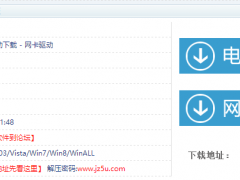
![win10右键新建不见了怎么办 解决win10右键无新建文件夹的方法[多图]](https://img.jiaochengzhijia.com/uploads/allimg/200514/2323036139-0-lp.png@crop@240x180.png)