Win10怎么设置PIN码登陆 Win10系统修改删除PIN码方法教程
教程之家
Win10
Win10怎么设置PIN码登陆?在最新的Win10系统当中,用户可以自行设置PIN码进行登录系统的,但是很多的用户都不知道应该怎么设置这个PIN码,还有设置完之后想要修改或者删除PIN码又应该如何操作呢?下面就和小编一起来看看吧。
一、Windows10添加pin码
1、首先我们点击“开始”菜单,点击“设置”齿轮的图标,如下图所示。
2、在windows设置,点击账户,如下图所示。
3、点击登录选项,点击windows hello PIN(老版本可能就是一个PIN),再点击“添加”。
4、这时输入您的账户密码,验证一下。
5、设置PIN码的密码,如下图所示。
二、Windows10更改和删除PIN码方法
1、如果我们需要修改PIN码,就点击更改按钮即可,输入目前的PIN码和新的PIN码即可。如果删除PIN码,就点击删除按钮。
2、再点击删除按钮,如下图所示。
3、再验证你的账户密码,就可以删除pin码了。
以上就是小编给大家分享的关于“Win10怎么设置PIN码登陆 Win10系统修改删除PIN码方法教程”的全部内容了,想要获取更多相关的教程信息,请大家持续关注教程之家官网哟~

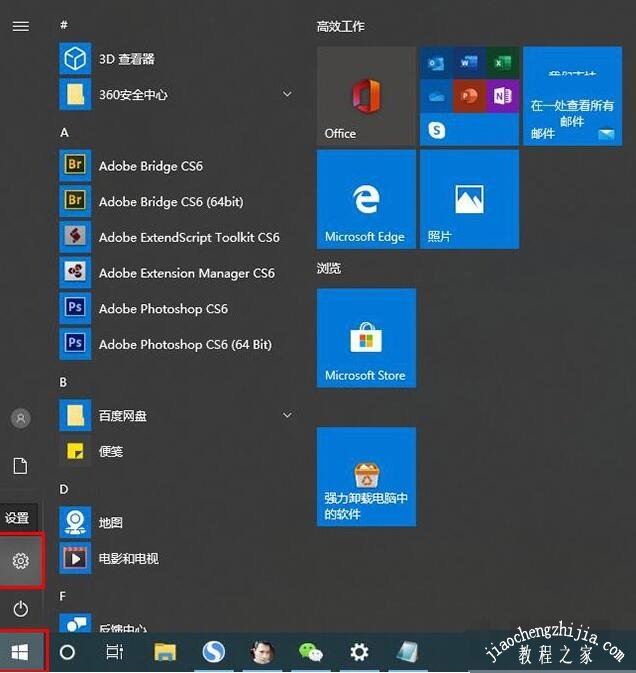
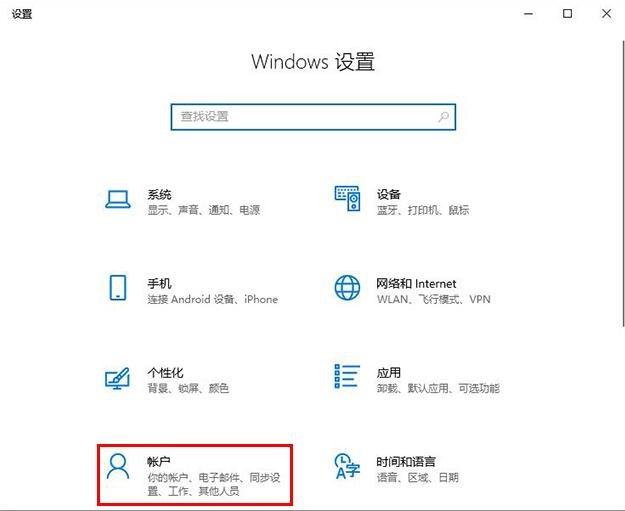
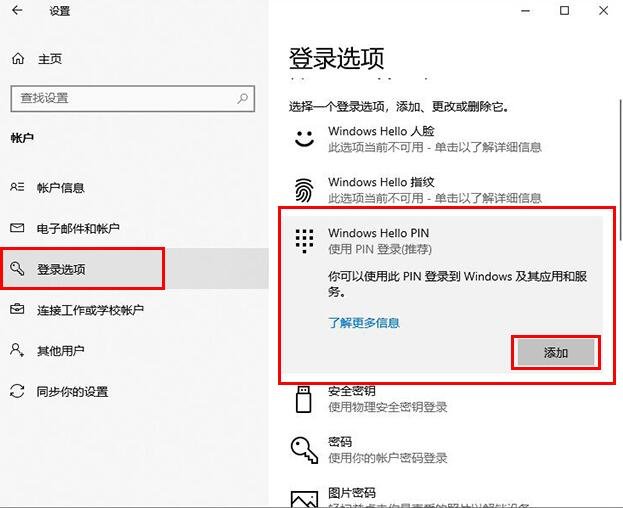
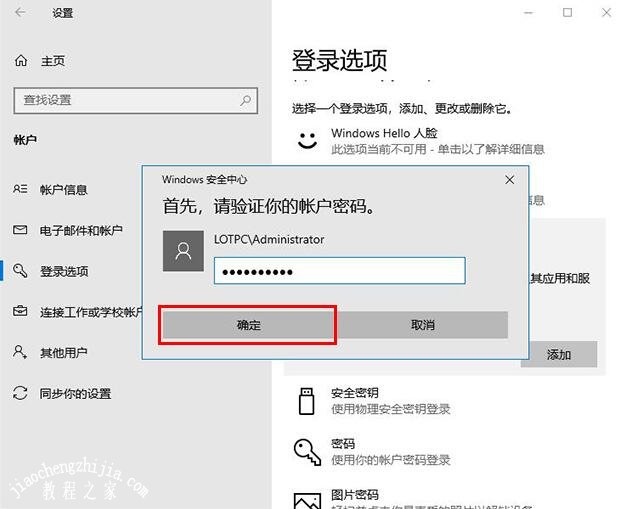

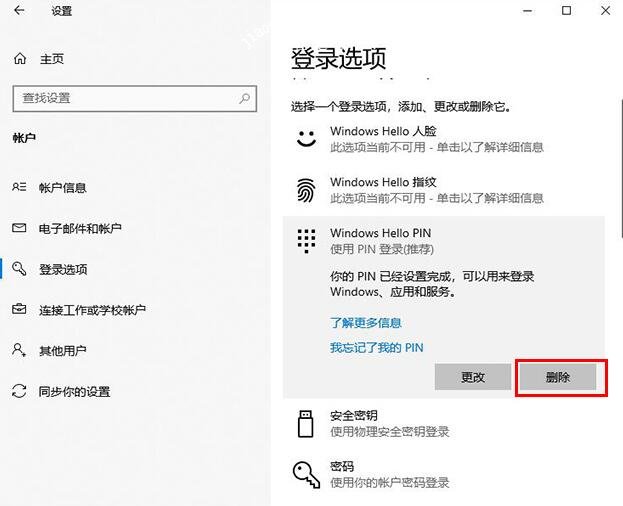
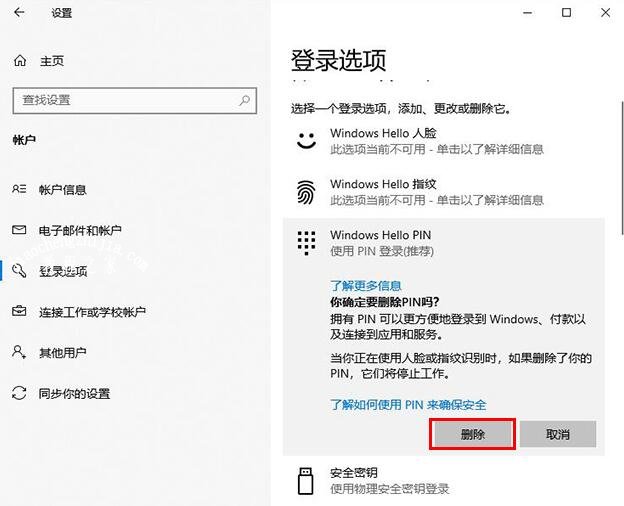
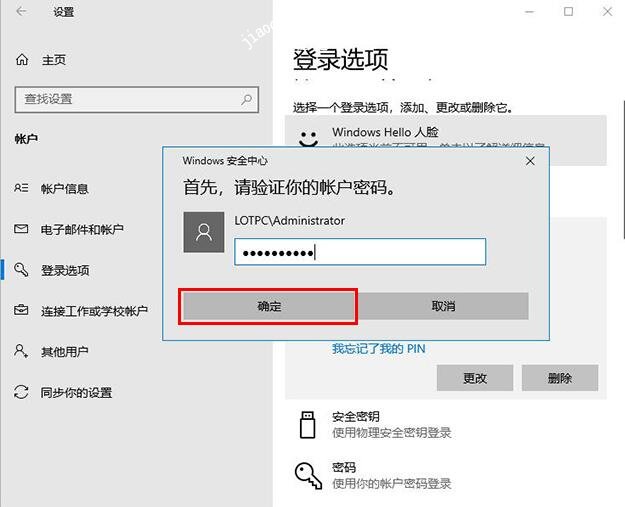




![win10系统桌面“我的电脑”图标不见了如何找回[多图]](https://img.jiaochengzhijia.com/uploads/allimg/200501/134P62S0-0-lp.png@crop@160x90.png)
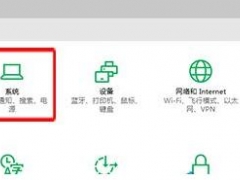
![win10电脑玩巫师三出现打字输入框如何解决[多图]](https://img.jiaochengzhijia.com/uploads/allimg/200526/110FB149-0-lp.png@crop@240x180.png)
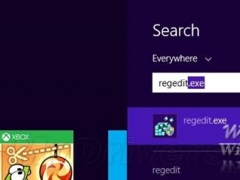
![windows10电脑玩gta5老是死机如何解决[多图]](https://img.jiaochengzhijia.com/uploads/allimg/200512/1302041200-0-lp.png@crop@240x180.png)