Win10如何使用内置的光线感应器开启屏幕亮度自适应 禁用传感器监控服务步骤
Win10新增很多人性化功能,这些功能有助于增进用户体验。Win10的光线传感器就是其中的一个。它能根据环境的亮度来自动调整Win10屏幕亮度,不会让你亮得刺眼或者暗得很模糊。这个功能如何开启呢?不想用的时候如何关闭?Win10自动变暗有时不止是光线传感器的问题,还可能是电源设置出了问题或驱动更新不及时导致不兼容。下面来看看Win10如何开启屏幕自动调整亮度功能和屏幕自动变暗的解决方法。
Win10开启自动调整屏幕亮度操作方法
1、按Win+I打开设置,选择系统。
2、在显示设置中,拖动滑块,启动自动调整屏幕亮度。
3、完成。
Win10屏幕会自动变暗的解决方案
1、首先把驱动更新到最新、很多时候驱动不兼容导致屏幕变暗的问题;
2、打开开始—设置—系统—显示,然后将自动调整屏幕亮度设置为关闭;
3、控制面板--电源管理----在你选的电源模式选设置----高级电源管理----显示-----降到多暗---里面两个选项,接和不接电源都改100% 就不会自动变暗了。
Win10笔记本设置电源计划防止屏幕变暗方法
1、单击屏幕右下角的“电源”,选择“更多电源选项”,如图:
2、在选择电源计划界面点击“更改计划设置”。
3、可以看到有“降低显示亮度”的选项,可以选择在“用电池”、“接通电源”两种模式下进行分别设置。
4、以设置“用电池”时的亮度调节为例,点击下拉箭头即可看到不同选项的列表,选择需要的即可。如果想在“用电池”时不让电脑自动调节亮度,则选择“从不”,然后点击“保存修改”即完成设置。
Win10笔记本如何使用光线传感器
1、打开系统的控制面板,然后设置查看方式为“小图标”;
2、找到“位置和其他传感器”并点击;
3、将其LIGHT SENSOR进行设置启用或关闭即可。
Win10手动禁用 Sensor Monitoring Service(传感器监控服务)方法
1、按下 Windows + R 快捷键打开「运行」— 执行 services.msc 打开服务管理器
2、找到 Sensor Monitoring service 服务后双击将其禁用即可。
光线感应器介绍
光线感应器(英:Light-Sensor)又叫亮度感应器,现在很多的 平板电脑 和手机都配得这种感应器。它主要作用就是感受所处环境的光线强弱,自动调节亮度,达到最适宜的屏幕亮度,给使用者提供最佳的视觉效果,同时给设备节能省电。
相信很多小伙伴深有体会,每次换一个环境都需要手动调节亮度是一件很麻烦的事,而且有时候晚上或者在比较暗的地方,忘记调低亮度,眼睛会被比较强烈的光线刺激到,长期如此对眼睛肯定会有伤害。
光线感应器的存在对于这个电子产品高速发展的时代是必不可少的,我们每天都需要使用手机、电脑,自动调节屏幕亮度可以在一定程度上减少用眼的疲劳。
光线感应器的工作原理
光线感应器一般位于手持设备屏幕上方,由投光器和受光器组成。它通过投光器将光线聚焦在透镜处,再传输到受光器的透镜上,再传输到接收感应器,接收感应器会将收到的光信号转变为电信号;之后电信号会在设备内进行一系列的动作,最后实现自动调节屏幕亮度的功能。
光线感应器怎么设置?
一般步骤:控制面板——设置——常规——个性化选择——屏幕显示——光线感应器
以上就是Win10自动调整屏幕亮度功能的开启方法和屏幕自动变暗的解决步骤。现在手机有光线传感器,这种技术转移到Win10上,让Win10屏幕亮度可以自动调整。Win10屏幕亮度自动调整依赖于光线传感器这个硬件,开启这个功能能节能,也会保护眼睛,让眼睛不会太突兀。当然,亮度变暗还有一种原因是没电了,这个与传感器无关。就像手机会把你的走路步数记录下来也是靠手机内置的相关硬件。关注教程之家,解锁更多系统教程。
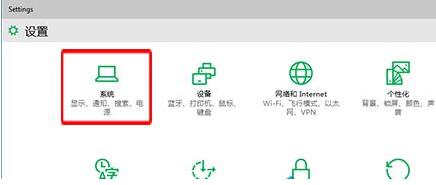
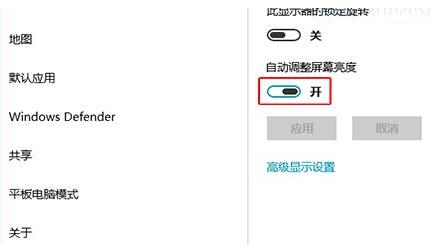
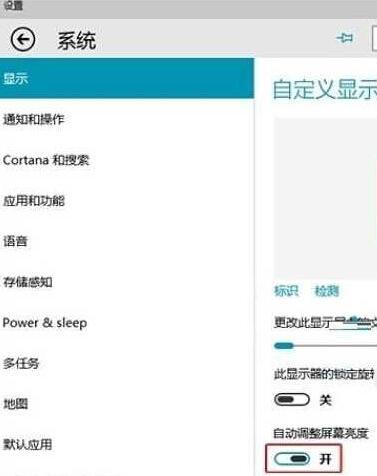

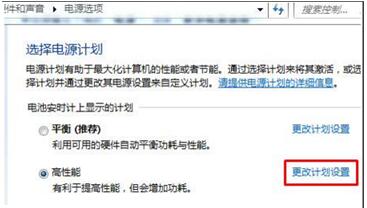
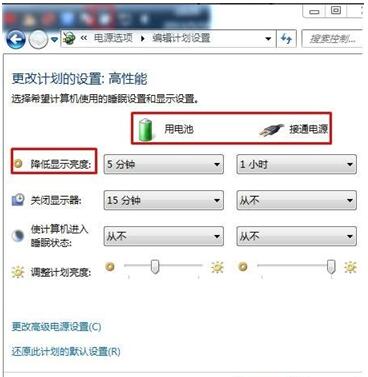

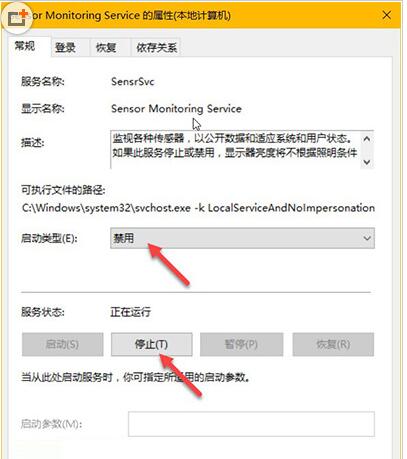






![win10系统桌面“我的电脑”图标不见了如何找回[多图]](https://img.jiaochengzhijia.com/uploads/allimg/200501/134P62S0-0-lp.png@crop@160x90.png)
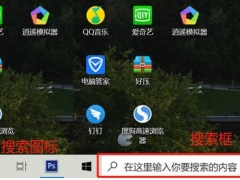
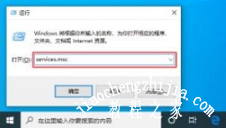

![win10桌面回收站不见了的原因及恢复方法[多图]](https://img.jiaochengzhijia.com/uploads/allimg/200511/0436025037-0-lp.png@crop@240x180.png)