Win10系统Pin码的设置方法教程[多图]
教程之家
操作系统
Win10怎么设置Pin码?如何在Win10上使用Pin码?下面就给大家分享具体操作方法。
解决步骤:
1、按win+r打开运行窗口,输入services.msc,回车即可,如图所示:
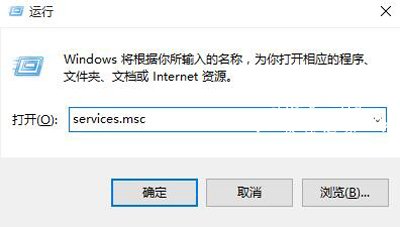
2、在服务窗口中,找到并打开IPsec Policy Agent服务,如图所示:

3、然后将启动类型改为自动,服务状态为正在运行,点击确定即可,如图所示:
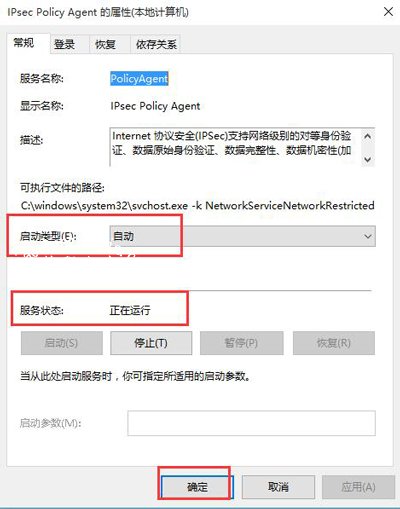
Win10常见问题解答:
Win10系统电脑风扇一直告诉运转的解决方法
Win10系统电脑硬盘占用率很高的解决方法
Win10系统图片显示效果不好怎么办 取消图片压缩的方法
![笔记本安装win7系统步骤[多图]](https://img.jiaochengzhijia.com/uploadfile/2023/0330/20230330024507811.png@crop@160x90.png)
![如何给电脑重装系统win7[多图]](https://img.jiaochengzhijia.com/uploadfile/2023/0329/20230329223506146.png@crop@160x90.png)

![u盘安装win7系统教程图解[多图]](https://img.jiaochengzhijia.com/uploadfile/2023/0322/20230322061558376.png@crop@160x90.png)
![win7在线重装系统教程[多图]](https://img.jiaochengzhijia.com/uploadfile/2023/0322/20230322010628891.png@crop@160x90.png)

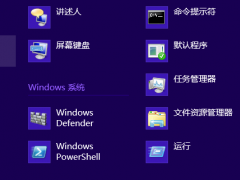

![win11任务栏堆叠展开的设置教程[多图]](https://img.jiaochengzhijia.com/uploadfile/2022/0404/20220404104915913.png@crop@240x180.png)