win10系统如何添加PIN密码登录 win7设置添加PIN密码登录的具体步骤[多图]
教程之家
Win10
PIN密码也就是个人识别密码。我们可以设置PIN密码登录快速登录系统,但win10系统如何添加PIN密码登录呢?有使用win10专业版系统的用户就提出了这个疑问,那么下面小编就来教大家win7设置添加PIN密码登录的具体步骤。感兴趣的网友也可以往下看哦。
具体步骤如下:
1、同时按住“win+i”,进入“设置”应用,选择“账户”;
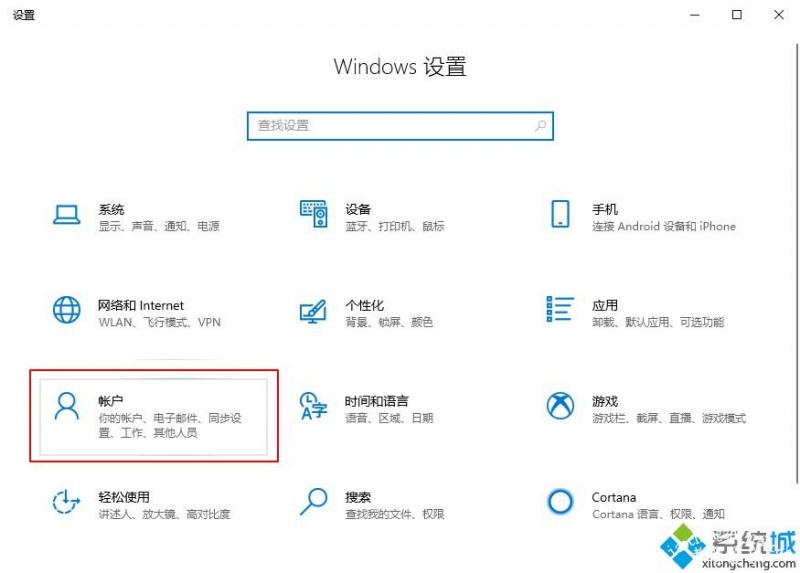
2、从左边列表中选择 “登陆选项”,在右边有创建PIN密码,点击“添加”按钮;
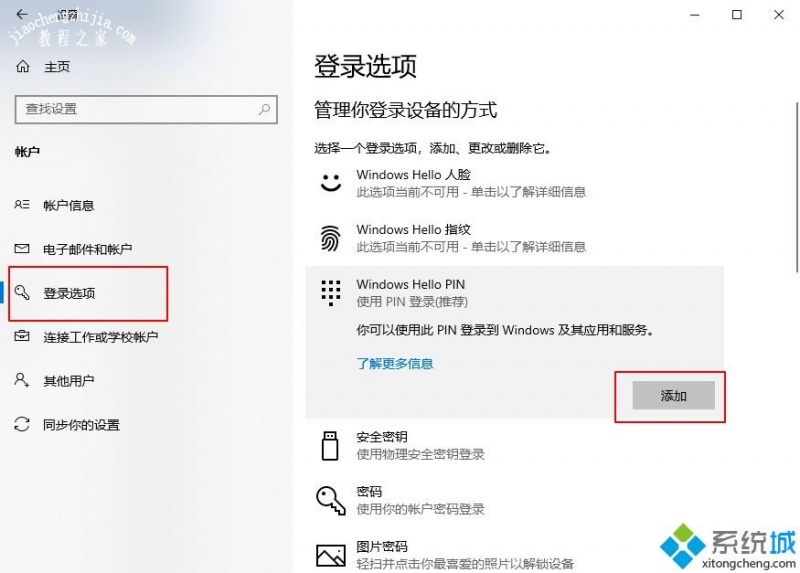
3、弹出验证账户密码(用于确认身份),输入当前登录的密码,然后确定;
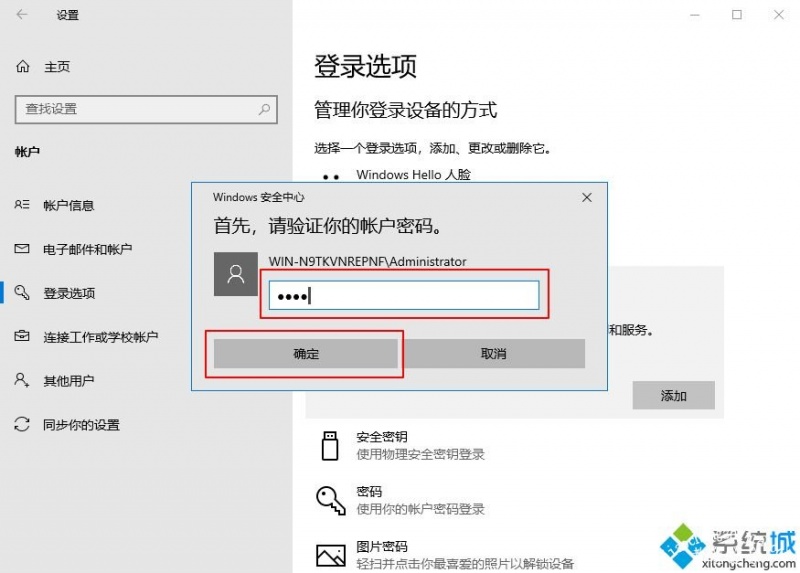
4、验证密码通过之后就可以设置PIN密码了,可以使用4位的PIN密码(默认选项),也可以使用更长的密码(把勾去掉),点击“确定”即可。
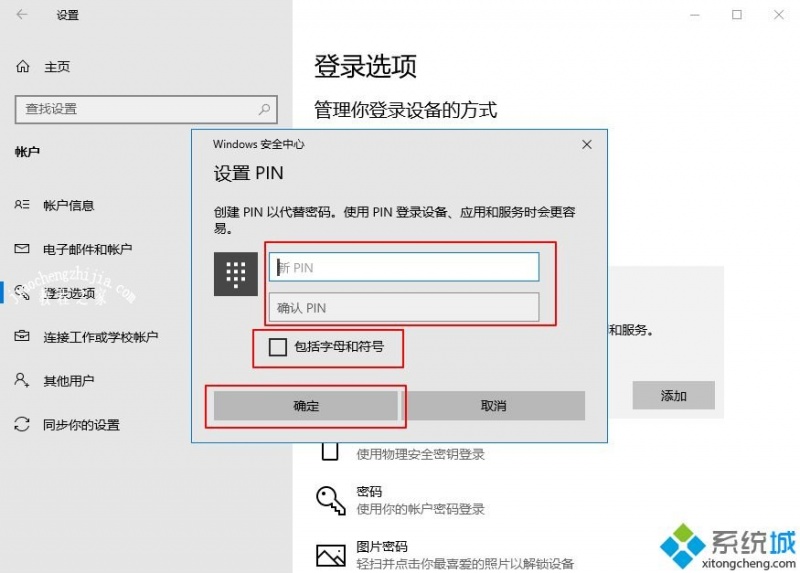
关于win10系统如何添加PIN密码登录的方法就为大家介绍到这里啦,有同样需要设置的用户可以按照上面的方法操作哦。




![win10系统桌面“我的电脑”图标不见了如何找回[多图]](https://img.jiaochengzhijia.com/uploads/allimg/200501/134P62S0-0-lp.png@crop@160x90.png)
![win10玩游戏总切回桌面的解决方法[多图]](https://img.jiaochengzhijia.com/uploads/allimg/200428/093502D27-0-lp.png@crop@240x180.png)
![教你win10无法终止进程拒绝访问的解决方法[多图]](https://img.jiaochengzhijia.com/uploads/allimg/200501/1606062228-0-lp.png@crop@240x180.png)
![win10关机被程序阻止了如何解决 win10关机被程序阻止的解决方法[多图]](https://img.jiaochengzhijia.com/uploads/allimg/200511/00461R328-0-lp.png@crop@240x180.png)
![win10返回win7不能上网怎么办 解决win10返回win7不能上网的方法[多图]](https://img.jiaochengzhijia.com/uploads/allimg/200520/1TF63554-0-lp.jpg@crop@240x180.jpg)