ps选择并调整局部区域图像[多图]
教程之家
ps教程
若要对局部区域的图像进行选择及调整,操作过程中首先用魔棒工具选取照片中的背景图像,再对选区应用喷溅滤镜,最后设置出特殊的画面效果,具体操作步骤如下:
原图:

效果图:

STEP01、打开素材,并按快捷键Ctrl+J,为背景图层添加一个图层1,如下图所示:
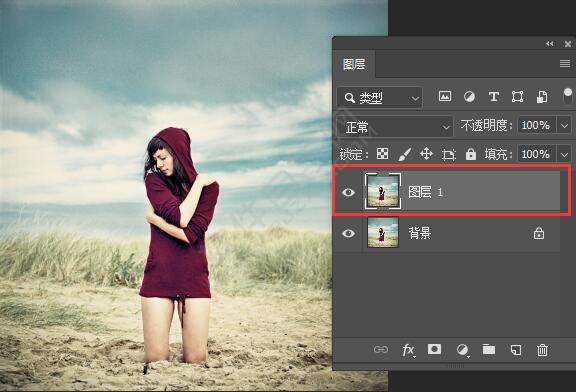
STEP02、在工具箱中选择魔棒工具,在其选项栏中设置容差值为100,设置完成后,使用鼠标在画面背景部分单击并拖动,绘制不规则形选区,如下图所示:
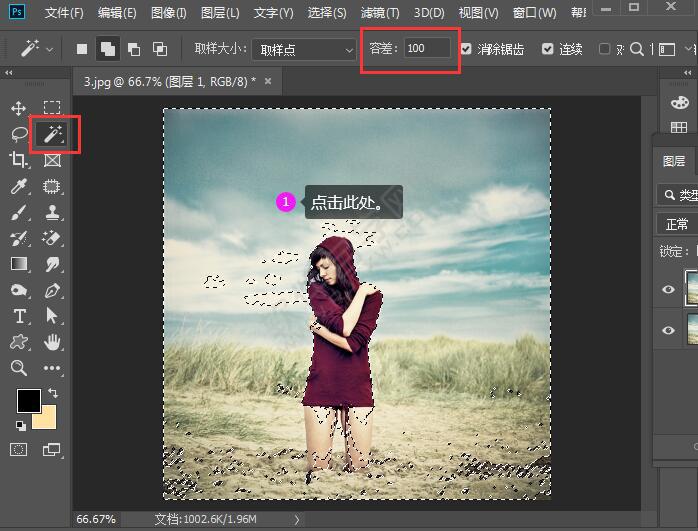
STEP03、点击滤镜菜单里面的滤镜库。
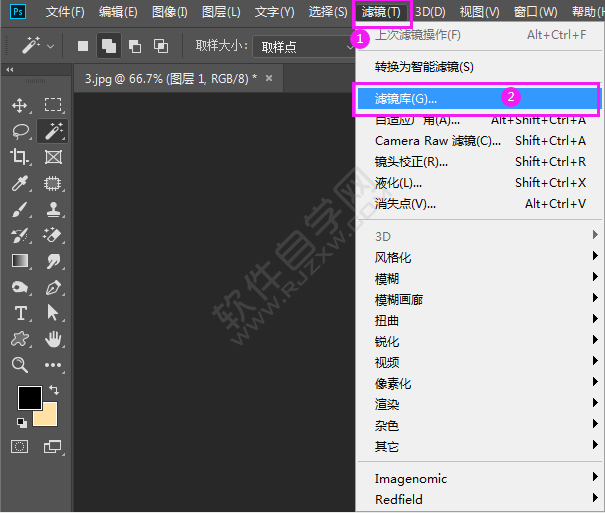
STEP04、点击画笔描边里面的喷溅,设置喷色半径为25,平滑度为5。点击确定。
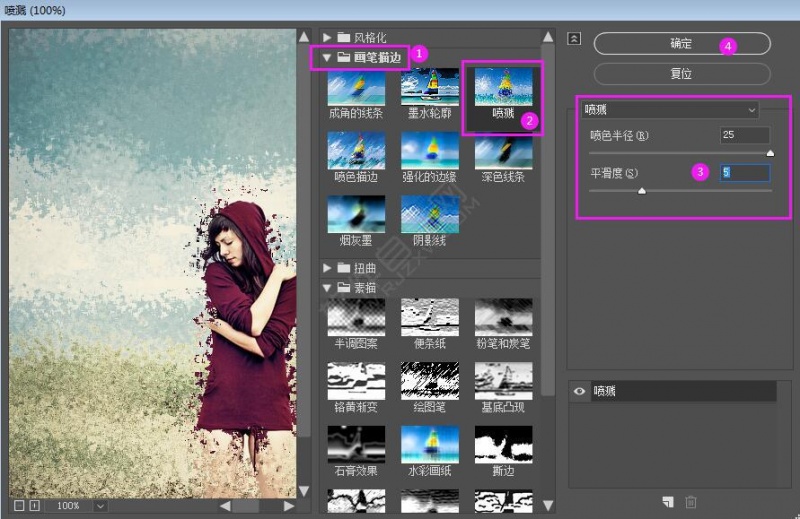
STEP05、应用喷溅滤镜调整后,选区内的图像出现喷溅效果。

STEP06、最后按快捷键Ctrl+D取消选区即可完成效果如下:

看了这么多,你学会了吗?想要获得最新资讯教程就来教程之家网站!简单易懂的软件教程、令人耳目一新的游戏玩法这里统统都有,更多精彩不容错过!





![ps圆形怎么抠图[多图]](https://img.jiaochengzhijia.com/uploadfile/2021/0416/20210416000006910.png@crop@240x180.png)


![PS中怎么画喇叭图标[多图]](https://img.jiaochengzhijia.com/uploadfile/2021/0417/20210417020205526.png@crop@240x180.png)