ps给照片设置上下黑边框效果[多图]
教程之家
ps教程
下面给大家介绍的是ps绘照片设置上下黑边框效果,使用矩形选区工具,反选填充黑色即可,再加上文字美观一下,具体操作步骤如下:
ps给照片设置上下黑边框的方法:
1、打开PS软件,打开一张照片素材。

2、按F7键,打开图层面板,点击新建图层,得到图层1。
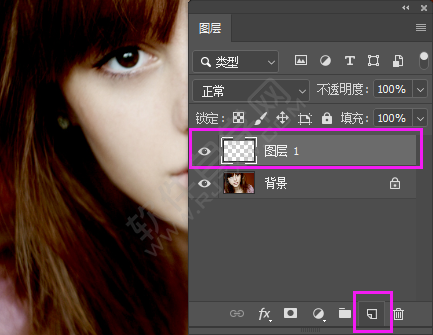
3、点击矩形选区,绘制一个矩形选框出来,效果如下:
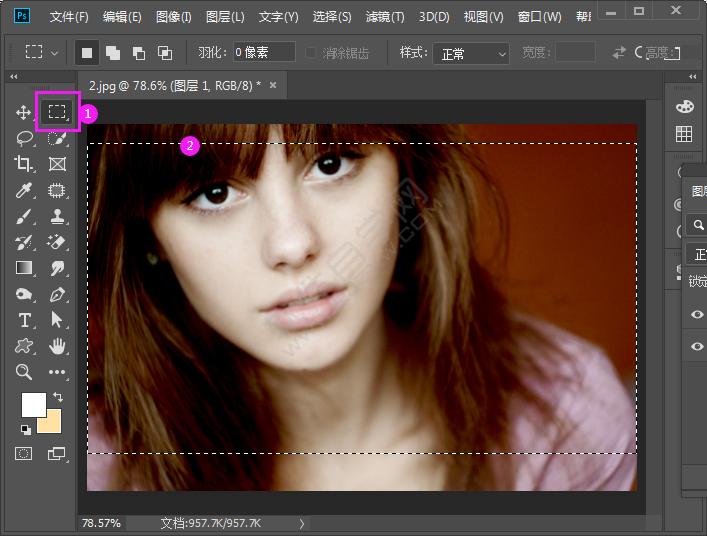
4、点击选择菜单,点击反选。
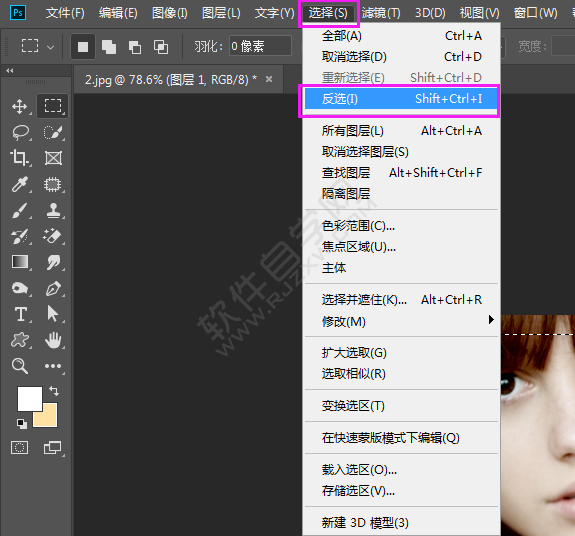
5、然后按alt+delete快捷键。填充黑色。效果如下:

6、按ctrl+D取消选区,使用文字工具输入下面的文字出来。
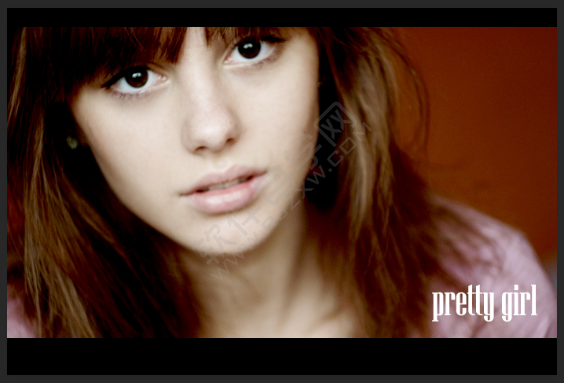
看了这么多,你学会了吗?想要获得最新资讯教程就来教程之家网站!简单易懂的软件教程、令人耳目一新的游戏玩法这里统统都有,更多精彩不容错过!





![ps圆形怎么抠图[多图]](https://img.jiaochengzhijia.com/uploadfile/2021/0416/20210416000006910.png@crop@240x180.png)


![PS中怎么画喇叭图标[多图]](https://img.jiaochengzhijia.com/uploadfile/2021/0417/20210417020205526.png@crop@240x180.png)