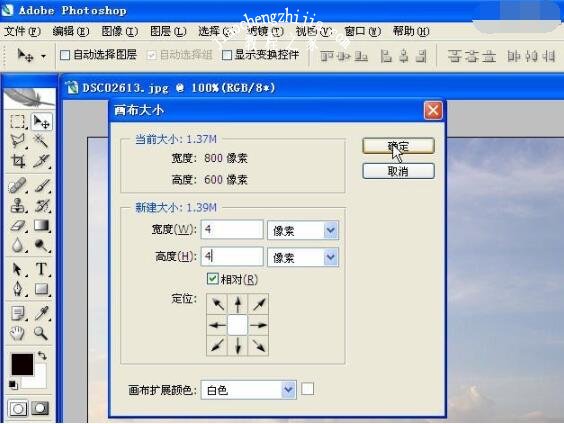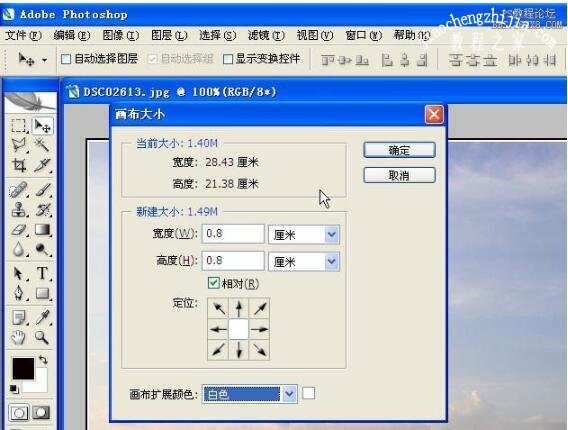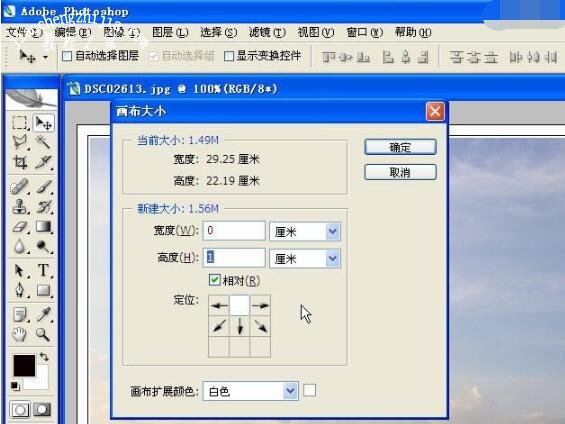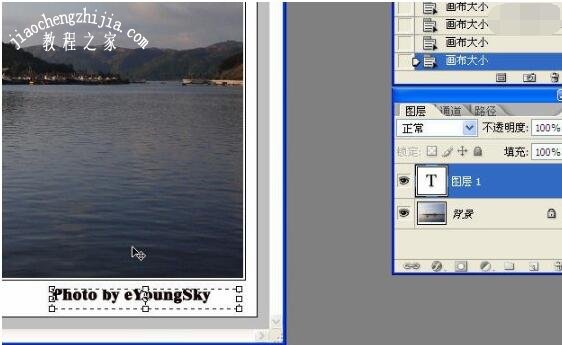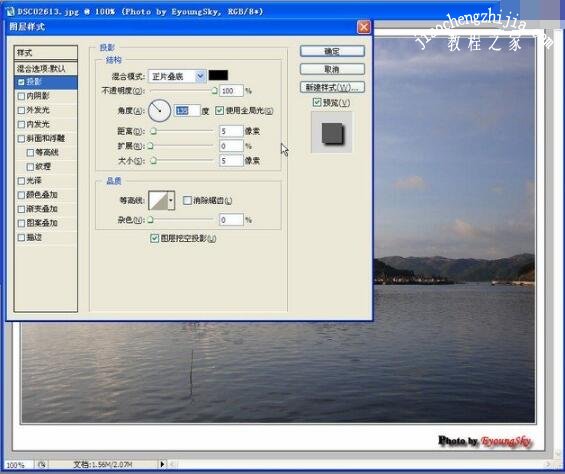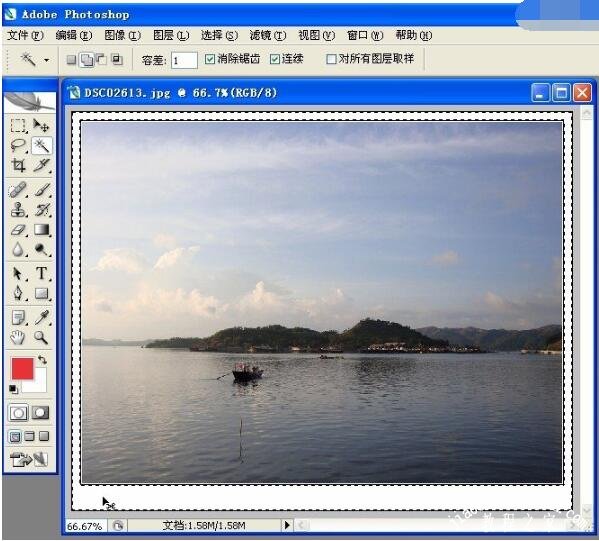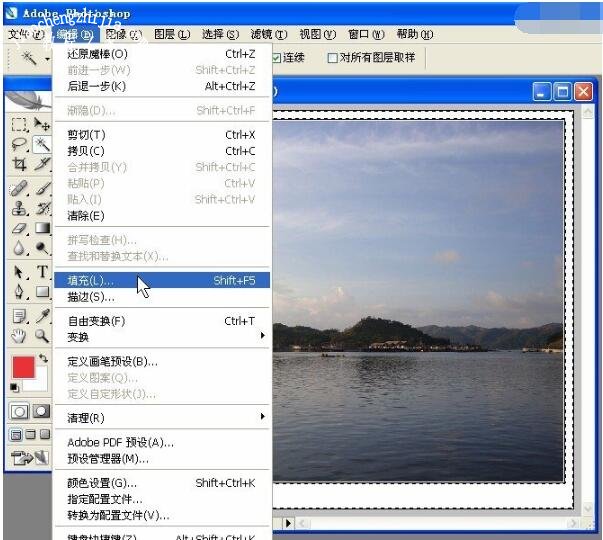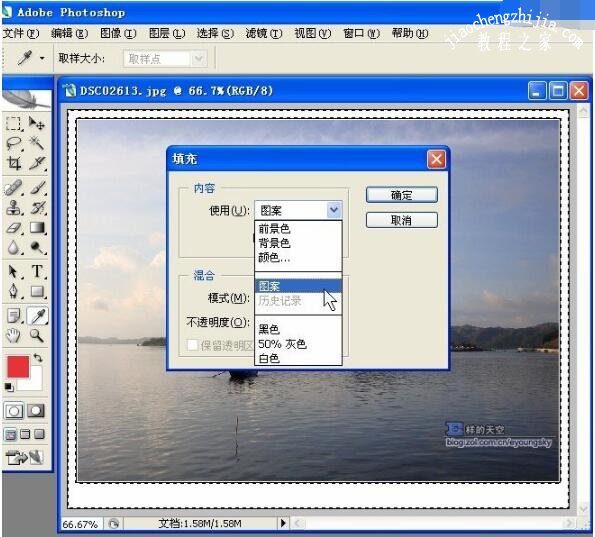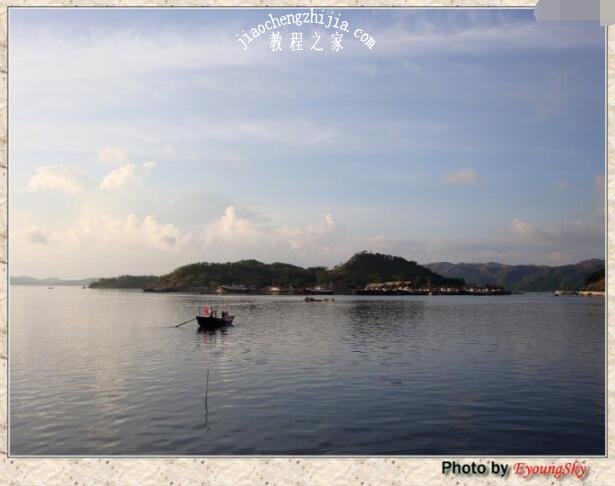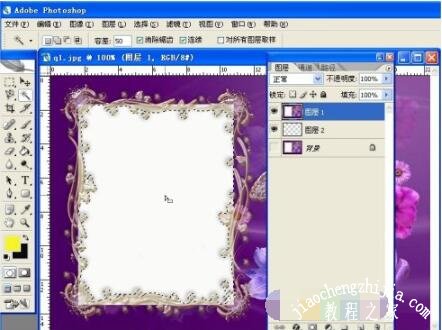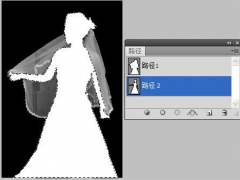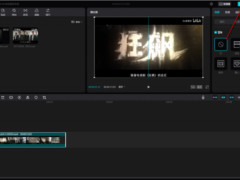PS怎么制作相框效果 PS相框素材怎么加上去
PS边框在哪添加
1、第一层扩边:把需要的处理都做完后,最后再加边框,本例照片大小设为800X600(不同大小加的边框大小不同),点击菜单的图像—画布大小;
2、画布扩展颜色使用白色,将宽度与高度分别设为4像素(即每一边扩大2像素),注意勾上“相对”的选框,点确定。
3、第二层扩边:继续点击菜单的图像—画布大小,扩展颜色选黑色,宽度与高度为2像素:
4、第三层扩边:扩展颜色重新选为白色,宽度与高度为0.8厘米
5、第四层扩边:宽度为0,高度1厘米,定位如下图设置:
6、到上面一步做完,边框就加好了,然后我们可以加上自己的LOGO或文字说明,并对图层进行美化
7、OK,边框加好了,看看效果怎么样。
PS如何用花纹填充边框
1、做完上面的第5步之后,也就是要写上LOGO之前,选择魔术棒工具,容差设为1,在下面白色边框处点击进行选择;
2、选择菜单的编辑—填充;
3、在填充对话框中选择图案;
4、从自定义图案中选择一个你所喜欢的花纹,再点确定;
5、这样就OK了,然后我们再来加上LOGO。下面完成后的样子,当然,还可以继续在外面按上面的方法再加几层边框。
PS各种漂亮相框效果怎么做
一、喷溅撕边边框,效果如下图:
步骤:
1、打开需要做边框的图片,双点图片,确定,解锁。
2、用选择矩形框画一个比原图小一圈的选区。
3、按Q(进入快速蒙板)
4、滤镜——画笔描边——喷溅,半径10,平滑度2(按个人需求随便调整)
5、按Q(退出蒙板)
6、CTRL+SHIFT+I(反选),DEL(删除)
7、CTRL+SHIFT+I(反选),编辑——描边,颜色,半径随个人要求随意调整
8、CRTL+D(取消选择),另存为,GIF格式,完成。
二、层叠效果边框,效果如下图:
步骤:
1、打开需要做边框的图片,双点图片,确定,解锁。
2、用选择矩形框画一个比原图稍小的矩形选区。
3、按Q(进入快速蒙板)
4、滤镜——模糊——径向模糊,数量10(可按个人需求随意调整)
5、编辑——消退模糊,不透明度50%
6、滤镜——锐化——锐化,4—6次
7、按Q(退出快速蒙板)
8、CTRL+SHIFT+I(反选),DEL(删除)
9、CTRL+SHIFT+I(反选),编辑——描边,蓝色,象素1(按个人爱好调整)
10、CTRL+D(取消选择),保存为GIF格式,完成。
三、碎碎边框,效果如下图:
步骤:
1、打开需要制作的图片,并新建一层。
2、在新层上,用选择矩形画一个比原图稍小的矩形。
3、CTRL+SHIFT+I(反选),油漆桶工具,颜色填充,颜色自定义按个人喜好。
4、滤镜——象素化——碎片,多做几次,越宽做越多。
5滤镜——锐化——锐化,同样多做几次,做到能看清层层边框为止,完成。
四、条纹边框,效果如下图:
步骤:
1、打开需要制作的图片,双点解锁,并复制一层
2、在副本层上,用选择矩形画一个比原图稍小的矩形
3、按Q(进入快速蒙板)
4、滤镜——风格化——浮雕效果(45.26.100)
5、滤镜——风格化——照亮边缘(2.20.15)
6、滤镜——象素化——碎片
7、滤镜——锐化——锐化(反复多次)
8、按Q(退出快速蒙板)
9、编辑——描边,1象素,颜色随意
10、CTRL+SHIFT+I(反选),DEL(删除)
11、CTRL+D(取消选区),用魔术棒点选边框外部
12、激活图层0(即原图),DEL(删除)
13、CTRL+D(取消选区),另存为GIF格式,完成。
PS相框怎么拖照片进去
原图:
效果图:
背景图:
制作方法:
打开文件、把看好的相框选入、复制图层1、新建图层2(这一层是观察层、可以不添加颜色)、选魔术棒工具、容差50、在相框空白处点一下、点Delete键、把蚂蚁线内的空白全部删除。下图
点击文件、新选入一张背景图片、CTRL+A全选、CTRL+C复制、CTRL+V粘贴到图层2。
CTRL+T自由变换、看下图、用鼠标拖动相片四周的小方块、止大小合适位置。
双击回车键退出。保存:(文件—存储为Web所有格式存储—优化—GIF格式—存储)
以上就是PS如何添加素材边框到照片中图文教程。PS边框怎么弄出来?是画笔里的填充功能。这样PS照片就有边框了,如果需要各种漂亮的花边相框,然后使用填充就能得到。用户可以新建相框,然后把图像抠出来,放到相框里。PS边框可以改颜色,填充各种效果,这是PS相片素材的添加方法。关注教-程-之-家,解锁更多软件教程。