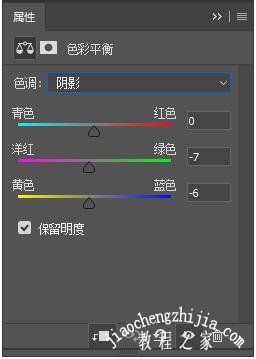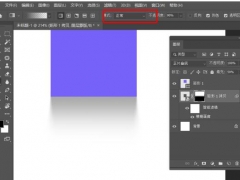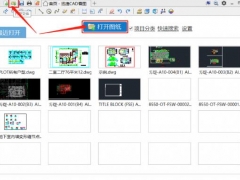PS素材怎么放进图案里面 PS人物剪影和风景怎么融合
PS合成怎么才看起来不假?PS素材怎么导入;PS人物剪影效果怎么做?PS素材怎么用?PS素材怎么拖到另一一个图里?PS素材怎么调整大小?PS合成怎么让边缘自然?PS合成图片有想不到的效果,如果想把风景画和人物剪影合成图片,该怎么操作?下面来看看PS人物剪影和风景画融合图文教程。
效果图:
PS人物剪影和风景合成唯美图片教程
1、打开PS,选择“文件菜单”—“新建”,新建一个1280px×720px,分辨率72的画布。
2、将我们事先准备的天空素材移动进来,直接使用移动工具拖拽到文档中即可。
3、右键单击图片图层将其转为智能对象,使用Ctrl+T自由变换工具对图片进行大小与位置的调整,原图片的素材是一个比较偏长的素材,我们把它压扁拉长一些,以符合我们的画布尺寸。
4、使用色相饱和度调整图层,将天空素材的饱和度增加一些。
5、将落日素材移动进来。
6、同样右键单击转为智能对象,使用Ctrl+T自由变换工具对图片进行调整。
7、给落日素材添加一个蒙版,使用渐变工具,选择从黑色到透明的渐变。
8、选择线性模式,从蒙版上方拉一个从上到下的渐变,露出下方图层的天空部分,保留上方图层的夕阳部分。
9、选中除背景层以外的图层Ctrl+G打一个组,我们后续会给它们一起调整一下颜色。
10、使用色彩平衡调整图层,创建剪贴蒙版,只针对下面的组进行调整。对图片的中间调部分加洋红,加蓝,阴影部分稍微加一些洋红,稍微减一些蓝色,这样可以使画面整体偏蓝紫色调,体现浪漫的氛围。具体参数如下图:
11、使用可选颜色,创建剪贴蒙版,选择蓝色,对画面中的蓝色部分进行调整,加一些红色(减青色)加一些绿色(减洋红),加一些蓝色(减黄色),最后在加一些黑色(减白色)这样可以使画面中的蓝色没有这么蓝,偏紫色调一些。
12、下面我们把抠好的树木素材移动进来,右键单击将其转为智能对象,Ctrl+T自由变换调整一下大小和位置。
13、因为此图的光源是一个大的逆光,所以我们需要将树的部分变成剪影,使用色相饱和度调整图层,将画面的明度降到最低-100,此时树的部分就变成了剪影,这也是素材变剪影的一个方法。
14、将人物荡秋千的剪影素材,使用钢笔工具(精细)或使用魔棒套索工具(快速)抠出来,Ctrl+J通过拷贝的图层,复制出选区里面的内容。
15、将人物图层移动到主文档中,放到树木图层的下方,右键单击将其转为智能对象,Ctrl+T调整人物的大小和位置。
16、因为秋千的线不够长,所以新建图层,使用比较硬边圆的笔刷,按住Shift键画出两条直线,补充缺掉的秋千线条。
17、按住Shift键一起选中树木+人物的图层,Ctrl+G打一个组。
18、 使用曲线调整图层,创建剪贴蒙版,对树木+人物的组进行调整,将画面的暗部区域向上提升一些,不要让剪影这么死黑不透气。
19、使用色彩平衡调整图层,创建剪贴蒙版,对画面的阴影部分进行调整:加一些红色,加一些洋红,加一些蓝色,是剪影部分呈现蓝紫色调,体现浪漫的氛围。
20、最后我们可以使用文字工具给画面一些文字排版,比如作图日期,姓名,主题,序号之类的,这个根据自己的喜好来就可以了。我用的是思源黑体常规,建议字体的效果不用做的太突出,以免抢了视觉中心。
完成:
以上就是PS素材合成图片教程简单步骤方法。本篇的风景素材制作步骤比较多,新建画布,拖进天空素材,转为智能对象,调整一下,再加入落日素材,转为智能对象。接下来是添加蒙版,渐变效果。素材的处理需要转为智能对象,调色、使用自由变换工具来调大小、形状。虽然步骤多,但是效果非常好。关注教-程-之-家,解锁更多软件教程。