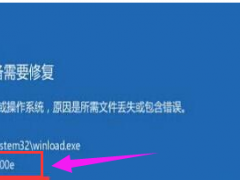Win10内置照片应用编辑功能堪称P图神器 无法打开照片查看器的解决方法
Win10内置的照片应用堪称P图神器,不仅有编辑图片功能,还有绘制、旋转、分享等功能。现在不谈绘制,只看看编辑图片,和Win7自带的图片编辑器相比还不是一点两点的差别,简直是摔了它几条街。Win10内置照片应用编辑功能有滤镜、增强、红眼等一大堆,能把看不清的画面修成阳光明媚的晴天。是不是搬了很多PS的工具来了。那么照片应用在哪里打开?如何使用照片应用的编辑图片功能呢?照片应用还有查看器,如果找不到或无法使用照片查看器,如何解决?下面小编带来Win10照片应用的详细文图教程。
Win7图片编辑功能对比
1、先选中图片,然后在图片上右击,在菜单中点击编剧选项,如下图所示。
2、打开图片编辑器后,在工具栏点击选择工具,有长方形,不规则形状等可供选择,我们就以矩形为例吧。
Win10照片工具在哪里打开?照片应用如何编辑图片
1、首先,对win10自带的软件稍微介绍一下,就是升级win10后的“照片”软件;
2、小编上传了一张看球的现场图,以此为例,进行编辑,我们点击打开该图片;
3、点击右上角“编辑”按键,开始编辑;
4、最简单的编辑,即“裁剪和旋转”,点击进入,我们可以(如下图)进行旋转和裁剪;
5、点击“增强图片”,进入后,滑动竖线,向右增强,向左减弱;
6、下面的是“选择筛选器”,其实就是大家常说的滤镜,进行选择;
7、点击“调整”按键,这里面的功能比较多,也很实用;
8、首先对于“光线”“颜色”“暖色”“清晰度”的调节,滑动竖线,向右增加,向左减弱;
9、接下来的功能是斑点的祛除和红眼,这个照片的斑点祛除还是很有效果的;
10、最后处理完以后,我们点击右下角的“保存副本”,选择位置进行保存;
11、最后处理前后的图片我们进行一下对比,效果还是很明显的。
Win10照片应用如何剪辑视频
首先,在电脑上找到要剪辑的视频文件,然后在该文件上右击鼠标,在“打开方式”中选择“照片”。
打开视频文件后,点击左下角的“暂停”按钮停止播放。
然后,点击右上角的“编辑&创建”-“剪裁”。
此时,会在视频播放线上的两端出现两个端点,这是用来调整截取视频的时长的(左为开始处,右为结束处)。而在播放线的上方,会有一个有颜色的点,这是用来标明当前播放位置(即播放进度)的。
当要截取视频片断时,我们可先拖动当前点,定位到要截取部分的开头。然后,再将起点拖到当前点处。
接着,用同样的方法,确定要截取部分的终点。
最后,当截取区域标记好以后,点击上方的“Save a copy”即可将截取好的视频片断保存为一个文件。是不是超级简单呢?
Win10没有照片查看器的解决方法
1、在win10下按下WIN+R键,然后输入 regedit 回车。
2、打开注册表编辑器后,我们位定到:HKEY_LOCAL_MACHINE\SOFTWARE\Microsoft\Windows Photo Viewer\Capabilities\FileAssociations。
3、然后在右键新建字符串值,将字符串值 命名为 图片的后缀名 如 .JPG .bmp等 然后将数值设置为“ PhotoViewer.FileAssoc.Tiff ”。
如果想要使用Windows照片查看器查看.png后缀的文件,那么数值名称写为.png,数值数据还是为PhotoViewer.FileAssoc.Tiff。点击“确定”;
PS:在Win10系统下 图片格式有 “.jpg .jpeg .bmp .png .ico .gif .tif .tiff ”等,都需要新建。
4、修改完成后关闭注册表,我们再点图片打开方式就可以看到windows照片查看器了,此时我们就可以设置它为默认图片查看软件。
Win10照片应用无法打开的解决方法
1、在任意位置新建一个文本文档,(右键“新建”—“文本文档”);
2、打开新建文本文档,将下面这段代码复制进去:
Windows Registry Editor Version 5.00 ; Change Extension‘s File Type [HKEY_CURRENT_USER\Software\Classes\.jpg] @=“PhotoViewer.FileAssoc.Tiff” ; Change Extension’s File Type [HKEY_CURRENT_USER\Software\Classes\.jpeg] @=“PhotoViewer.FileAssoc.Tiff” ; Change Extension‘s File Type [HKEY_CURRENT_USER\Software\Classes\.gif] @=“PhotoViewer.FileAssoc.Tiff” ; Change Extension’s File Type [HKEY_CURRENT_USER\Software\Classes\.png] @=“PhotoViewer.FileAssoc.Tiff” ; Change Extension‘s File Type [HKEY_CURRENT_USER\Software\Classes\.bmp] @=“PhotoViewer.FileAssoc.Tiff” ; Change Extension’s File Type [HKEY_CURRENT_USER\Software\Classes\.tiff] @=“PhotoViewer.FileAssoc.Tiff” ; Change Extension‘s File Type [HKEY_CURRENT_USER\Software\Classes\.ico] @=“PhotoViewer.FileAssoc.Tiff”
3、点击“文件”—“另存为”;
4、在另存为界面将“保存类型”修改为“所有文件”,将文件名修改为“添加照片查看器”,点击保存;
5、双击“添加照片查看器”,在弹出的窗口点击“是”;
6、在图片上单击右键,选择“打开方式”—“选择其他应用”;
7、在窗口中选中“Windwos照片查看器”,在下面勾选“使用使用此应用打开”点击确定即可,不同格式的图片都需要按步骤6、7操作一遍,以后即可直接双击打开。
Win10照片应用强在哪
最新版本的Wiin 10对其自带的照片查看器进行了“大更新”,不但增加了“绘制”新功能,而且全新编辑器的界面也变得更人性化。
Windows原生照片查看器,从来都是仅有播放、放映功能。这对于从XP时代开始熟悉电脑的朋友来说,这似乎是再正常不过的事情——因为在他们眼中Windows要对照片做任何修改必须依赖第三方软件。时隔多年,微软也终于发现自己系统的照片查看器存在不足,强行开发出附带照片编辑功能的Windows 10照片查看器。为什么说强行?因为它刚开始的时候,真的很不人性化,而且还存在大量BUG。
Win10的照片查看器由于是原生自带,比任何第三方软件都有着先天优势。假如它能兼具“看图 修图”的特性的话,那就相当不简单了。而且笔者发现自最新版的Windows 10 14393版本之后,微软悄悄为这款自带的软件做了大修改——至少在界面上就有与以往截然不同的体验。作为一位摄影师和修图师,也许会对它另眼相看。
旧版的照片编辑器界面感觉非常难用。亮度与对比度隐藏在基本修复里,成为二级菜单;并且左右两栏分布项目毫无关联性,似乎什么功能都有,但想找其中一个功能还得把所有项目仔细看一遍。最关键的一点是,所有调整都是通过“打圈”的形式增加或减少数值,完全就是针对移动版Win10(触屏用户)来设计,完全没有考虑PC端用户的感受。
反观新版的变化,除了追加的绘制(并不支持压力感应)和面板颜色改变之外,最重点的就是采用了左边图片右边调整选项的形式,让人一目了然。数值变动调整回归了传统的拖动模式,不再是恼人的转圈模式,这一点确实值得表扬。所有调整功能都集中到了一个竖栏目里,看起来非常舒服,“增强”和“调整”两栏设计让使用者一下子便能上手,总体感觉有如我们用惯了的手机修图APP。
除了界面更加友好外,图片查看器有没有追加更为专业的编辑功能?很遗憾并没有。不过由于本身是针对大众用户而设计,调整栏里面包含了如“亮度”、“对比度”、“白平衡”等选项,其实都可以对90%照片有效用了。斑点祛除和红眼都是很基础的功能,谈不上专业,但聊胜于无。内置15种滤镜。![]()
不过吧,尽管拖动指示标调整数值比之前的打圈式有了很大的进步,但在调整的时候不能输入确切的数值也是非常难(dan)堪(teng)的事情。对于习惯了使用PS或LR来修图的朋友来说,这一点可谓是最大的通点。假设你只需要调整2-3点数值,可是鼠标的不灵敏或者太灵敏,都会让你在调整几个数值的事情上花费更多时间。严格来说,果然还只是业余的修图软件。如果你是一名摄影师和修图师,Windows 10的最新版照片编辑器可以让你在进入非工作状态的时候调整一下照片以达到更好的观赏目的,是非常不错的选择。
以上就是Win10内置照片应用在哪里打开和编辑图片的教程。这和Win7自带的图片编辑器相比,逆天了。自带的照片应用完全兼容系统,比一般的第三方修图工具用起来还顺手。有了照片应用,你就不用下载第三方修图工具甚至是图片查看器。照片应用能查看图片,甚至是裁剪视频。只要你用心,就能拿照片应用当视频裁剪工具使用。关注教程之家,解锁更多系统教程。
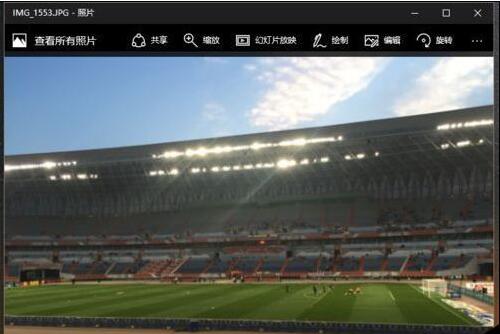
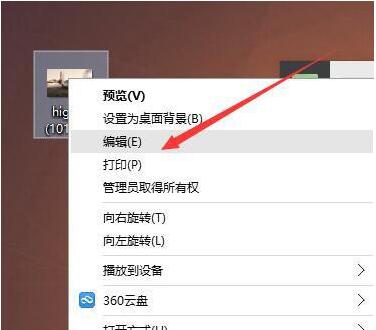
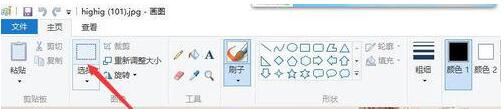
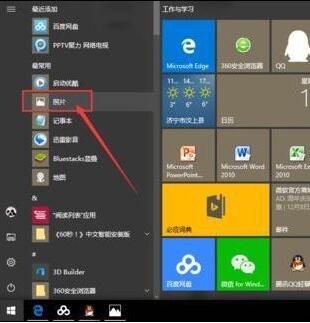
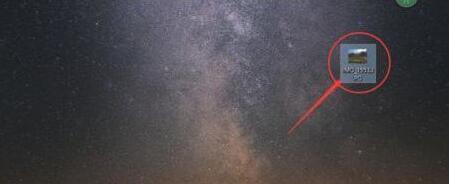
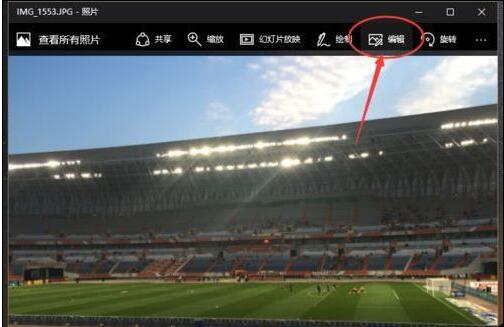
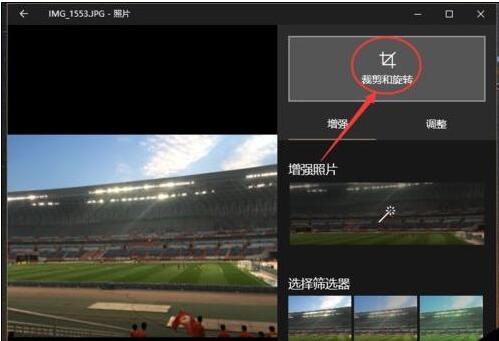
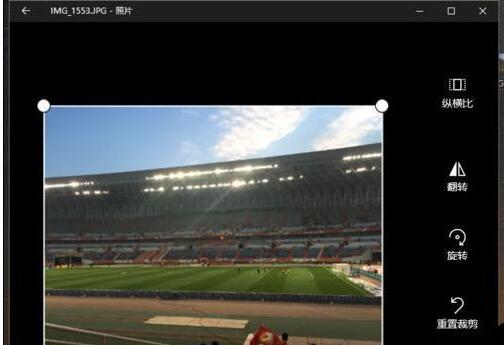
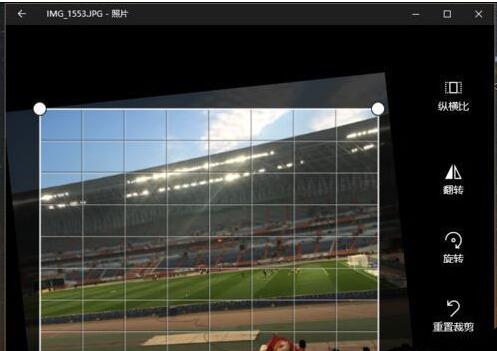
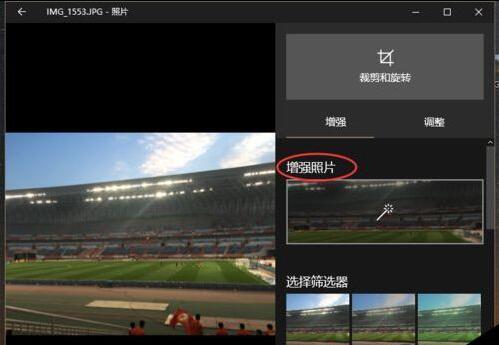
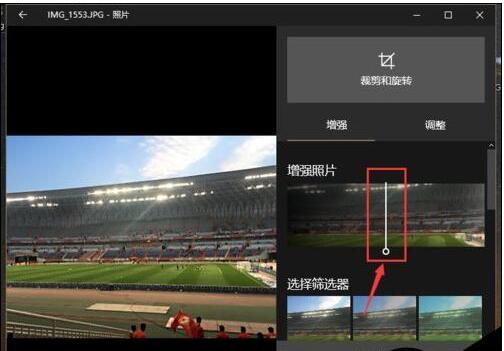
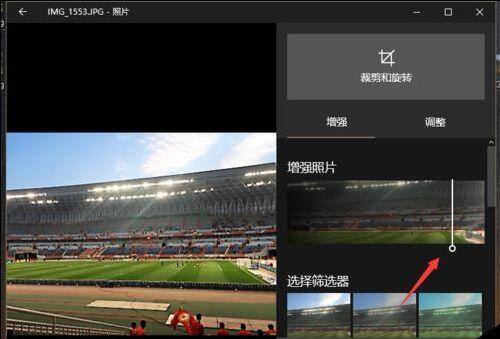
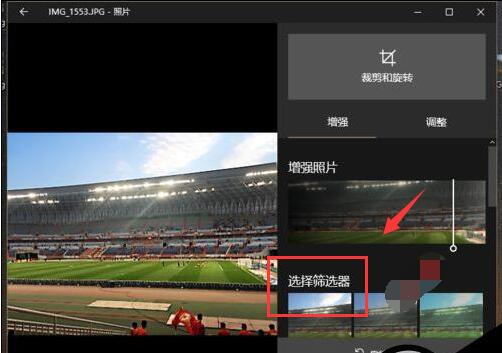
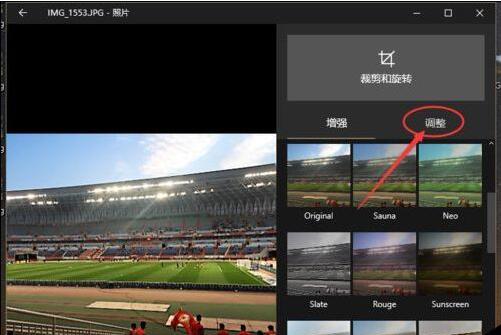
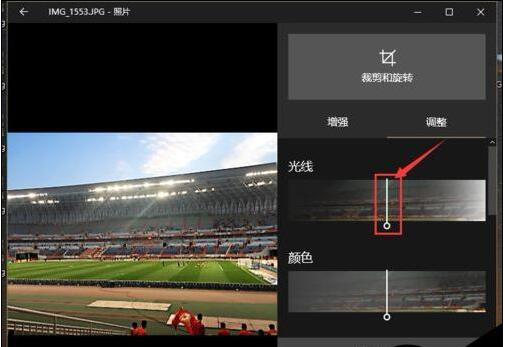



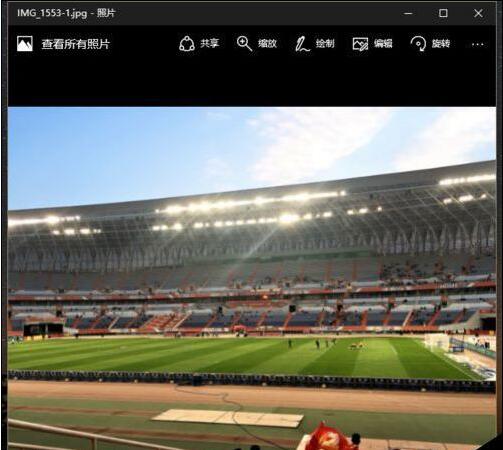
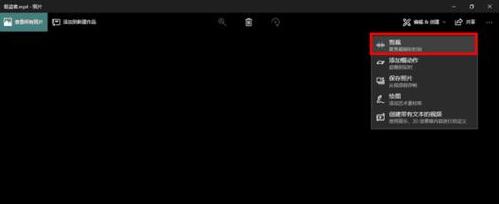
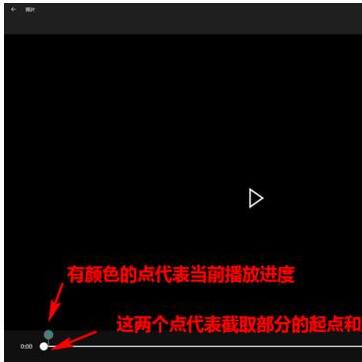

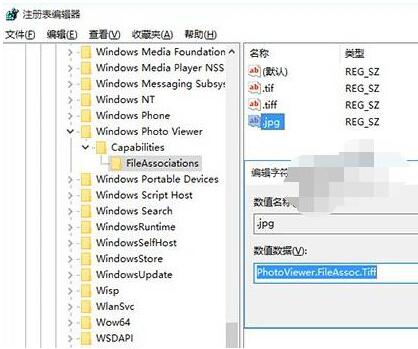
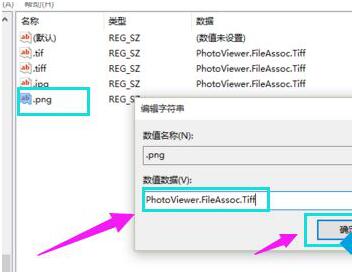
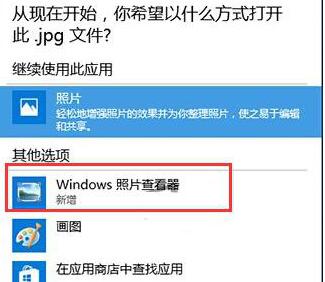

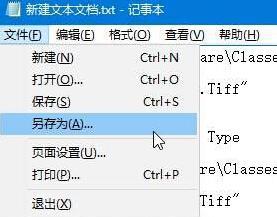
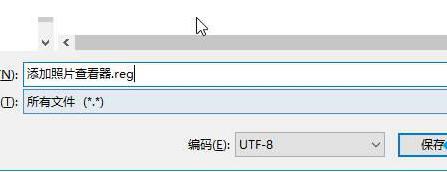
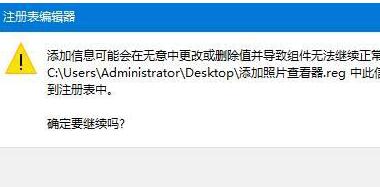
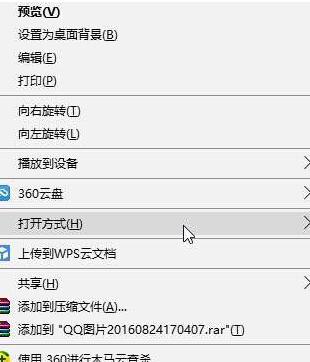
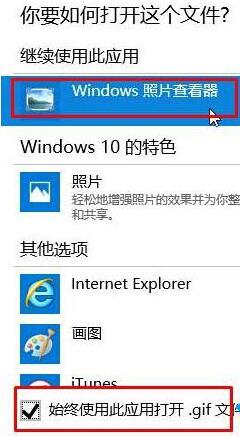
![笔记本安装win7系统步骤[多图]](https://img.jiaochengzhijia.com/uploadfile/2023/0330/20230330024507811.png@crop@160x90.png)
![如何给电脑重装系统win7[多图]](https://img.jiaochengzhijia.com/uploadfile/2023/0329/20230329223506146.png@crop@160x90.png)

![u盘安装win7系统教程图解[多图]](https://img.jiaochengzhijia.com/uploadfile/2023/0322/20230322061558376.png@crop@160x90.png)
![win7在线重装系统教程[多图]](https://img.jiaochengzhijia.com/uploadfile/2023/0322/20230322010628891.png@crop@160x90.png)


![老电脑可以安装win11吗?简单几步搞定[多图]](https://img.jiaochengzhijia.com/uploadfile/2022/0105/20220105203301306.jpg@crop@240x180.jpg)