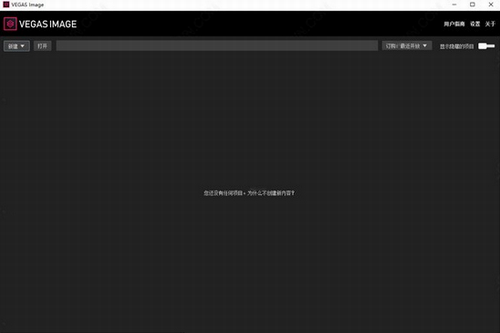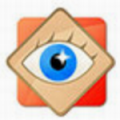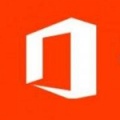-
Vegas Image(图像编辑工具)
-
版本:v2.2.0.3 官方版
大小:74.3M
类别:摄影摄像
时间:2022-01-16
运行截图
软件介绍
Vegas Image绿色版是一款专业且好用的图像编辑软件,能够满足用户的各种需求,软件中包含许多图形编辑工具,用户可以用它们来对图像进行绘制,将图片制作成自己想要的效果,页面简洁,功能强大,使用原始图像时,它会访问所有原始颜色数据,提供业内最高质量,为用户提供便利,使用原始图像时,会访问所有原始颜色数据,提供行业内最高质量。即使在高分辨率图像上,使用GPU进行繁重的工作仍然非常快,可以给用户们带来业内最高质量的图片编辑服务,需要的朋友们快来点击下载吧!

Vegas Image绿色版软件亮点:
1、编辑处理图片,轻松管理你的相片;
2、支持给图片分类和标签,方便管理照片数据;
3、支持批量处理照片,一键就能大批量处理照片,提高工作效率;
4、浏览速度快,即时事实浏览所有相片,无需将照片导入单独的图库;
Vegas Image绿色版软件特点:
1、直观方便地编辑图像
要进行缩放、移动、旋转、翻转图像层和可视化绘制。直接预览编辑结果,并随时取消先前的更改。支持可视化图层编辑和随时随地撤消和重做。享受程序友好的用户界面。
2、多种图像格式
允许从GIF、AVI、BMP、PCX、JPG、TIFF、PNG、TGA、PSD、ICO、CUR、ANI等加载图像文件。文件夹。允许将整个动画或单独的帧保存到GIF、AVI、SWF BMP、PCX、JPG、TIFF、PNG、TGA、PSD、ICO、CUR、ANI等。文件夹。
3、将屏幕捕获为图像
允许从全屏或单个控件捕获。甚至窗口也是不规则或分层的。
Vegas Image绿色版软件功能:
1、提供全套图像编辑和绘制工具
包括魔术棒,套索和其他几何图形形状选择工具。使用该选项,可以选择图像的相关比例,然后绘制、编辑、剪切、复制、裁剪或清除所选内容。使用擦除工具可以轻松清除不需要的部分。使用泛光填充工具按Solod颜色填充选定的图像比例。
2、强大的矢量绘图工具
有能力画出非常平滑的SHPAP、文本和矢量图。形状和丰富的文本可以自由添加和填充或用纯色和渐变色。
3、多种图像效果
快速应用不同的效果,例如 Vibrance、Dehaze、Sharpen、Exposure、Shadows & Highlights 以及新的 Lightray。使用它们来修复图像或突出显示它。
4、溢出抑制
中和并去除不需要的绿屏溢出,并获得更自然、更清洁的键以实现更好的合成。从您认为不可用的镜头中拉出很棒的键。
5、内置键控
将您的图像放在全新的风景前!VEGAS Image 中包含的抠像工具有助于干净准确地替换任何背景——就像 ABC 一样简单。
Vegas Image绿色版使用教程:
1、“项目”屏幕
在打开VEGAS Image时,会看到“项目”屏幕。在这个屏幕上,可以快速访问最近的所有项目,找到创建新项目、打开旧项目的工具,还可以访问培训资源(例如本手册、视频教程和博客文章)。
标题栏:
标题栏左上方是徽标。如果您在活动或其他面向公众的环境中工作,而且不想显示徽标,则可以通过程序“设置”将其替换为其他徽标。您可以在左上角访问程序“设置”和“关于”页面,其中显示有您的当前版本以及许可协议。
项目列表:
所有项目—无论它们存储在计算机上的什么位置—都可以通过“项目”屏幕进行访问。使用屏幕顶部的控件,可以搜索特定项目、组织项目或创建新项目。您也可以双击任何特定项目的缩略图来将其打开。
在线内容:
“项目”屏幕的右侧提供指向在线教程、文档、支持、博客文章和其他有用内容的链接。这些链接将随着新材料的发布和更新而变化。
2、“编辑”屏幕
在打开一个项目时,界面将切换到“编辑”屏幕,您需要在此处执行合成工作。所有图像编辑工具都位于“编辑”屏幕中。
顶部工具栏:
界面顶部的工具栏提供对项目工具的访问。
“项目”菜单
“项目”菜单提供对项目级别控件的快速访问。通过这个菜单,可以快速打开、保存或新建项目。您可以将图像导入项目,也可以导出或打印完成的项目。您还可以访问应用程序设置。
查看器
查看器是“编辑”屏幕中的最大区域,是显示图像的位置,可以预览调整的结果。有关查看器和查看器工具的完整详细信息,请参阅本手册的查看器页面。
查看器工具
查看器右上角的“查看器”工具可用于调整视图。选择工具用于直接操作查看器的内容,而平移工具用于重新放置查看器的可见部分而不更改项目的内容。裁剪工具用于调整画布的大小或形状。对齐菜单用于启用或禁用对齐,并控制项目对齐将对齐到哪些特性。
视图菜单控制查看器的设置详细信息,包括显示哪些通道,以及图像评估工具(如网格和高光过度曝光警告)的可视性。缩放菜单用于调整图像的缩放级别,以便在特写视图(用来评估精致的细节)以及包括整体布局和颜色的完整视图之间快速切换。
图层列表:
图层是用来构建项目的基本元素。图层列表显示项目中所有图层的堆叠顺序,以及应用于它们的效果和蒙版。图层、效果和蒙版控件显示在图层检查器中。
图层检查器
图层检查器显示当前选定图层的控件。转换控件调整图层本身。蒙版部分显示应用在图层中以控制特定部分的透明度数据的任何蒙版。效果显示应用于图层的任何效果的控件,并允许添加其他效果。应用于特定效果的任何蒙版都将显示在该效果的控件中,而不显示在图层级别的“蒙版”控件中。内容部分显示当前填充图层的图像。您可以随时切换图层的内容,而无需更改应用于图层的蒙版或效果。
3、项目列表
项目屏幕的主要部分显示“项目列表”。首次打开软件时,这个区域为空,但在创建项目时,项目将填充该区域,以便快速再次访问它们。每个项目都有一个提供内容预览的缩略图。默认情况下,最近的项目排在最前面,因为它们是您可能需要访问的项目,但可以使用多种条件对列表进行排序。
新建项目:
新建菜单是创建新项目的地方。它包含适合常见图像尺寸的模板。选择创建新项目所需的模板。如果不确定所需的大小,请选择*空文档。*在将图像导入到空文档时,系统将为您提供一个选项,以将文档的大小与您导入的图像进行匹配。
打开项目:
单击“打开”按钮可使用标准文件浏览器选择位于计算机任何位置的项目文件。在大多数情况下,使用“项目列表”查找和打开项目会更容易,但是当系统上有成百上千个项目时,有时使用“打开”按钮直接导航到项目会更快。
搜索项目:
要查找项目,请在“搜索”框中输入项目的名称。项目列表的内容会随着您的输入而动态更新,因此仅显示包含您输入的具体字符的项目。
排序项目列表
“项目”列表将使用您在此菜单中选择的标准来排列项目的顺序。
最近打开:您最近打开的项目显示在列表的顶部。这是默认选项,以便快速访问最近的项目并继续进行处理。
最近修改:将最近保存的项目置于列表顶部。
最近创建:将最近创建的项目置于列表顶部,而不管其创建以后还打开或保存过哪些其他项目。
项目名称A-Z:按名称的字母顺序列出所有项目。
项目名称Z-A:按名称的反向字母顺序列出所有项目。
隐藏项目:
默认情况下,所有可用项目都显示在项目列表中。如果要从列表中移除项目,而又不从计算机中删除它,则可以隐藏该项目。右键单击项目列表中的任何项目,然后从上下文菜单中选择“隐藏”即可更改其状态。
开启或关闭显示隐藏的项目选项可以显示或隐藏任何“隐藏”的项目。切换按钮为蓝色时,所有项目都会显示在列表中,无论它们是否隐藏。切换按钮为灰色时,隐藏的项目不会显示在项目列表中。
Vegas Image绿色版安装说明:
1、下载完成后不要在压缩包内运行软件直接使用,先解压;
2、软件同时支持32位64位运行环境;
3、如果软件无法正常打开,请右键使用管理员模式运行;
相关下载
相关教程
-
11-13
-
11-18
-
11-23
-
11-13
-
11-13
-
07-23
-
10-01
-
01-22
精品推荐
应用排行榜
- 最新排行
- 最热排行
- 评分最高
-
摄影摄像 大小:1.72G
-
办公教育 大小:1.98GB
-
办公教育 大小:133.11MB
-
游戏娱乐 大小:5.02MB
-
聊天社交 大小:155.15MB
-
办公教育 大小:8GB
-
模拟器 大小:2.09MB
-
摄影摄像 大小:1.55GB
-
游戏娱乐 大小:625MB
-
游戏娱乐 大小:2G
-
摄影摄像 大小:1.72G
-
聊天社交 大小:106.56MB
-
摄影摄像 大小:1.55GB
-
摄影摄像 大小:727.30 MB
-
办公教育 大小:133.11MB
-
系统工具 大小:125.94MB