高手教你把win10系统打开图片方式设置为照片查看器[多图]
之前win7系统打开图片都是用默认查看器,在将系统升级到win10时,却发现图片的打开方式没有了照片查看器。虽然说在win10中有着一个新版的“照片”程序,但是打开图片的速度那是相当慢,而且还无法百分比的查看图片。不如之前的“Windows照片查看程序”方便快捷,有什么办法把win10系统打开图片方式设置为照片查看器?接下来小编就给大家揭晓一下win10恢复传统的照片查看器的方法。
具体方法如下:
1,首先,我们需要使用注册表编辑器来开启Win10系统照片查看器功能,因为其实这个功能是被隐藏了,那么按下Windows徽标键+R键,打开运行命令窗口,输入“regedit”命令。
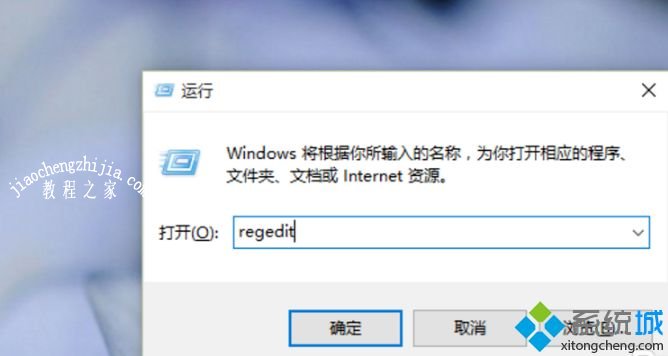
2,打开注册表编辑器之后,我们双击左侧的目录,依次打开HKEY_LOCAL_MACHINE\SOFTWARE\Microsoft目录,如下图所示。

3,在Microsoft目录下,我们需要找到Windows Photo Viewer\Capabilities\FileAssociations目录项,直到看到该子目录下的一系列关键文件。
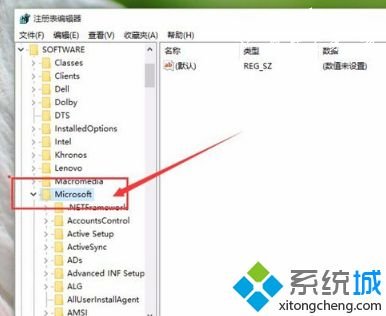
4,在FileAssociations目录下,我们对着该界面击右键,选择“新建-字符串值”菜单,如下图所示。
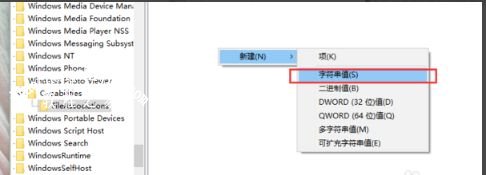
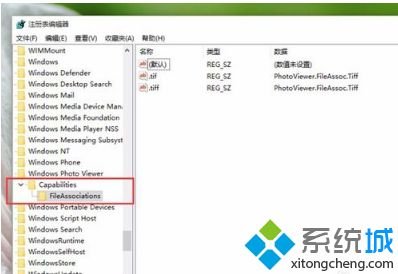
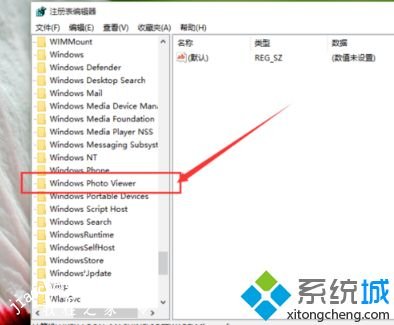
5,接下来就是比较关键的步骤了,如果你想要打开.jpg后缀的文件,那么数值名称要写为.jpg,数值数据写为“PhotoViewer.FileAssoc.Tiff”,如下图所示,然后点击“确定”按钮。
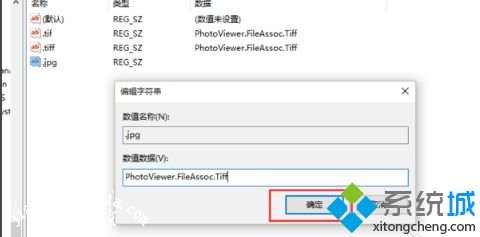
6,接下来,如果你想要使用Windows照片查看器查看.png后缀的文件,那么数值名称写为.png,数值数据还是为PhotoViewer.FileAssoc.Tiff。换句话说,只要你想更改任何格式的图片文件打开方式,那么数值名称就是.格式名称,数值数据一直为PhotoViewer.FileAssoc.Tiff。
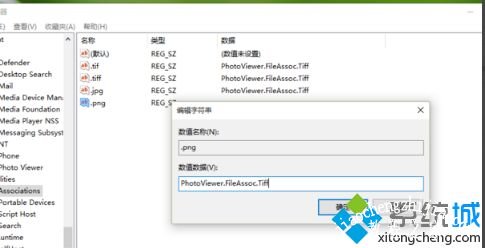
7,到这里,我们就成功修改了图片文件的打开方式,我们可以关闭注册表编辑器,然后对着你想要打开的图片格式的文件击右键,选择“打开方式”,就可以看到打开程序列表中有“Windows照片查看器”。
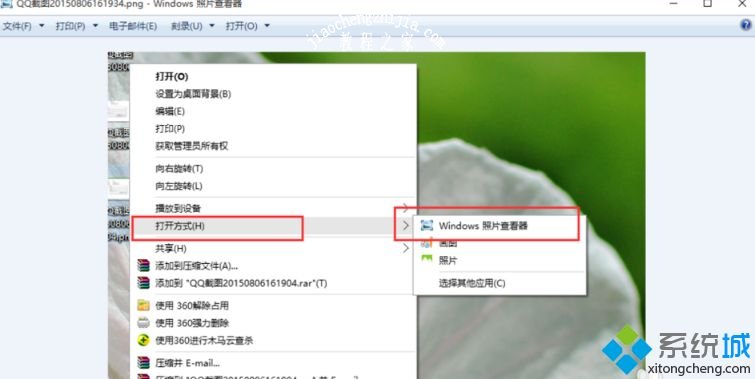
参考本文教程内容设置后,win10系统往后能用照片查看器打开图片了,是不是很神奇,感兴趣的一起来设置下。




![win10系统桌面“我的电脑”图标不见了如何找回[多图]](https://img.jiaochengzhijia.com/uploads/allimg/200501/134P62S0-0-lp.png@crop@160x90.png)
![w10系统图片打不开怎么办 win10系统图片打不开的解决方法[多图]](https://img.jiaochengzhijia.com/uploads/allimg/200504/00461LZ5-0-lp.png@crop@240x180.png)
![windows10怎么修改锁屏密码 windows10修改锁屏密码的方法[多图]](https://img.jiaochengzhijia.com/uploads/allimg/200503/06310R321-0-lp.jpg@crop@240x180.jpg)
![Win10已经激活如何变成未激活 Win10变成没激活的方法[多图]](https://img.jiaochengzhijia.com/uploads/allimg/200511/010Z36148-0-lp.jpg@crop@240x180.jpg)
![Win10系统没显示“我的电脑”怎么找 Win10没显示“我的电脑”的解决方法[多图]](https://img.jiaochengzhijia.com/uploads/allimg/200508/1434151940-0-lp.png@crop@240x180.png)