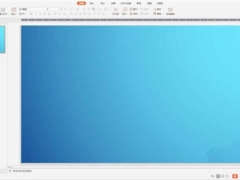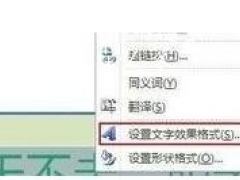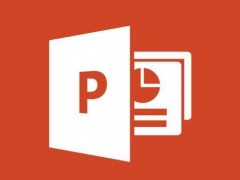PPT2016怎么合并形状 这个操作了解下
教程之家
PPT
很多用户在PPT2016中用各种形状做排版的时候,往往会需要将形状合并到一起当作整理来进行调整,但是往往会不知道如何合并形状,那么下面小编就来教教大家操作方法。
【合并方法】
首先我们在PPT中画出两个形状作为示例。

接着我们全选两个形状,点击上方的【绘图工具-格式】,在合并形状中选择【组合】,这样两个形状就变成一个整体了。但是这样的组合操作是永久性的,想要取消组合就只能CTRL+Z撤销了。
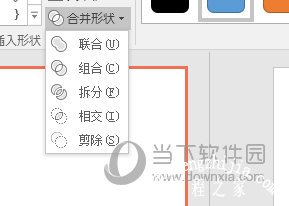
如果你想要临时的将图形组合,编辑好后又需要重新分开,那么是要选中图形,右键,在组合形状中选择【组合】,编辑好后重新右键选择取消组合即可。
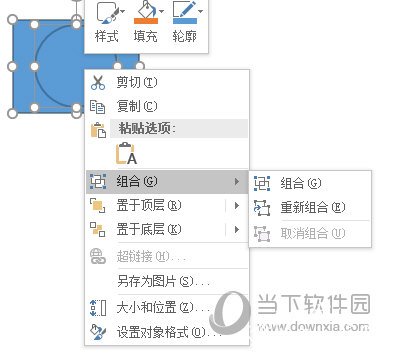
以上就是PPT2016怎么合并形状的操作方法了,有两种组合方式一种是永久性的一种是临时的,小伙伴们你们分清楚了吗,快去试下吧。