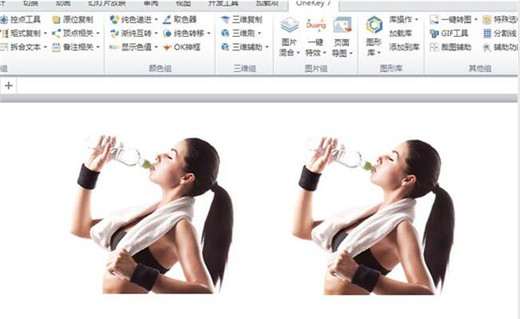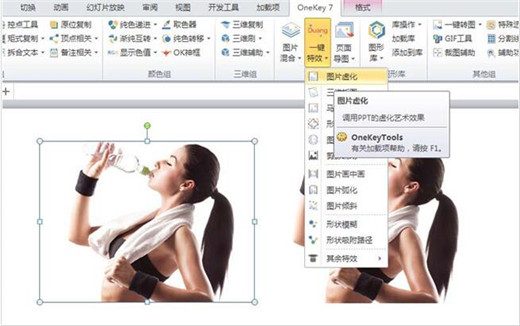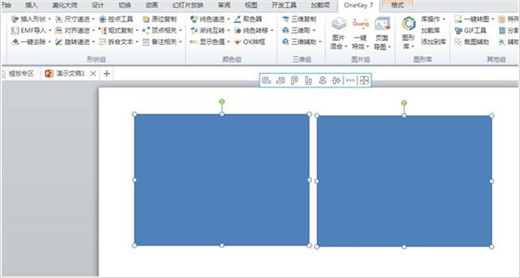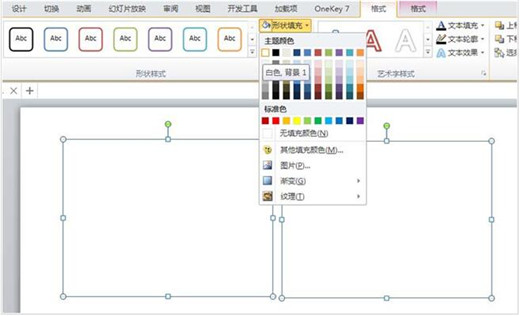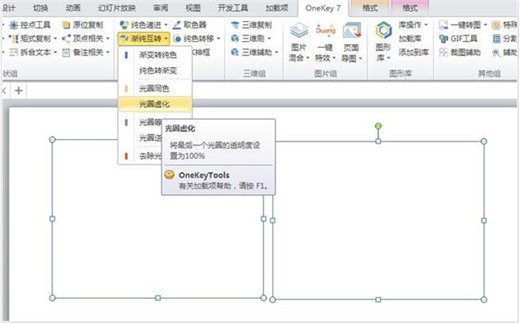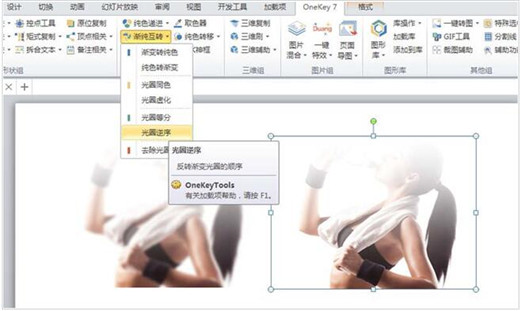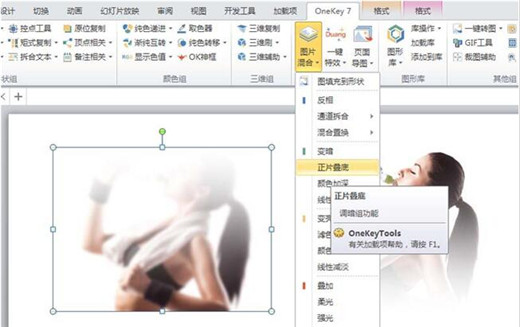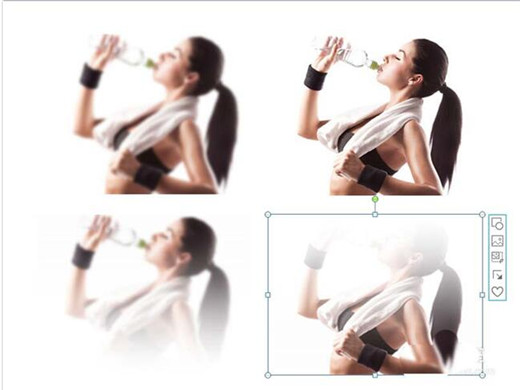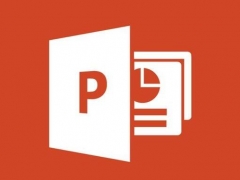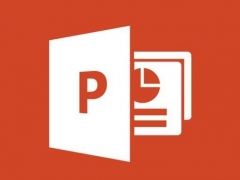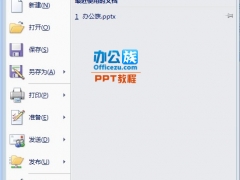PPT图片制作虚化效果教程 PPT怎么将人物图片虚化
教程之家
PPT
PPT图片虚化效果怎么制作,大家知道吗?方法很简单,不懂得的朋友可以了解下,下面大家看看PPT图片制作虚化效果的相关教程。
1、首先启动ppt2010,执行插入-图片命令,插入一张人物照片。
2、调整图片的大小和位置,选择图片,按住ctrl键拖拽复制一份。
3、选择第一张图片,执行onekey-一键特效命令,从中选择图片虚化命令。
4、执行ctrl+a组合键选择两张图片,执行onekey-插入形状命令。
5、执行格式-形状填充命令,设置白色填充,执行onekey-渐纯互转命令,选择光圈虚化命令。
6、选择第二张图片,执行渐纯互转-光圈逆序命令,接着选择第一组图片执行图片混合-正片叠底命令。
7、接着选择第二组图片执行正片叠底命令,接着分别选择上面的两幅图片,删除原来的两张图片。
8、执行ctrl+a组合键进行全部选择,执行对齐命令,分别左对齐和上对齐,接着执行ctrl+g组合键组合在一起,调整其位置,这样虚化效果制作完成了。
上述内容便是PPT图片制作虚化效果的教程了,大家学会了吗?大家可以关注教程之家网,里面有更多精彩的PPT教程供大家学习。