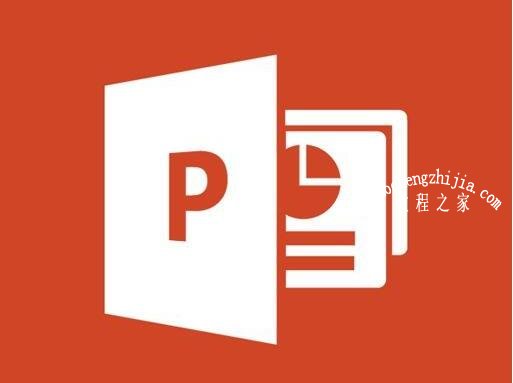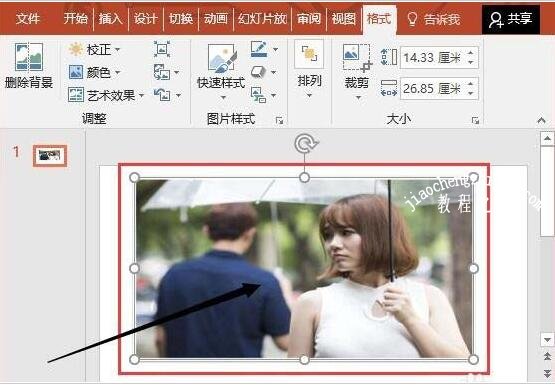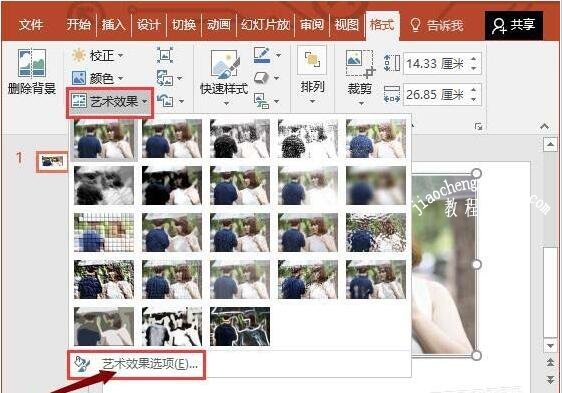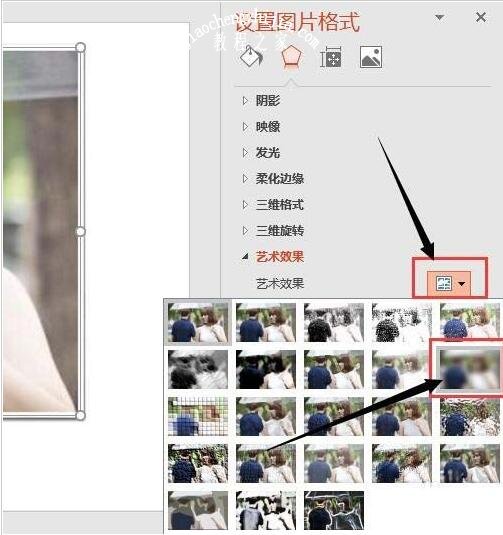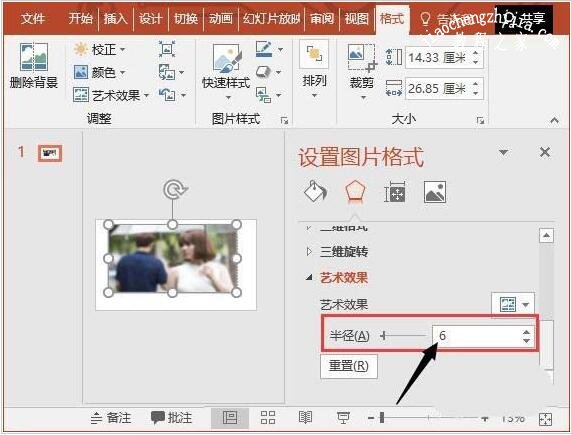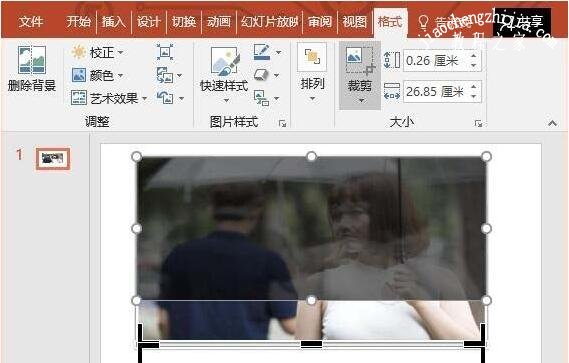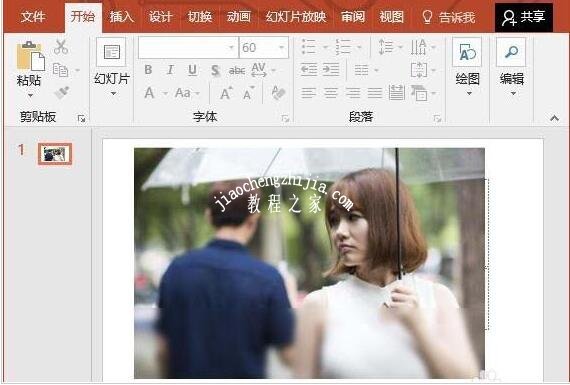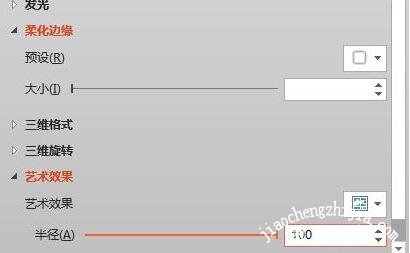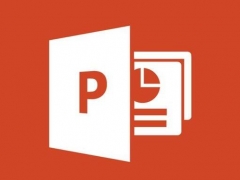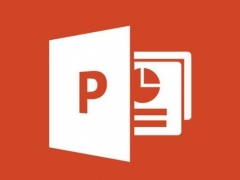PPT图片怎么制作局部模糊效果 PPT设置图片局部模糊的方法
教程之家
PPT
在制作PPT时,经常需要处理各种各样的图片,如果我们想要将PPT中的一些图片进行局部模糊处理,怎么操作呢?方法很简单,下面教程之家网为大家分享PPT设置图片局部模糊的方法,不会设置的朋友可以参照下面的步骤教程学习下。
PPT图片怎么制作局部模糊效果
1、点击幻灯片插入的图片。
2、按Ctrl+D复制图片,并且调整位置至与原图完全重合。
3、接下来咱们选择“艺术效果选项”。
4、单击“虚化”。
5、接下来调整虚化幅度,半价值越大越模糊。
6、效果如图,接着单击“裁剪”。
7、如图裁剪图片,单击空白处就能保存裁剪的图片。最终效果如图。
PPT怎么将图片虚化
首先启动ppt软件,在菜单栏选择插入-图片,任意选择一张图片插入ppt。
双击一张图片点击格式里的艺术效果-虚化,选择自己喜欢的虚化效果,调整一下虚化半径。
虚化完成的图片变成这样。
关于PPT设置图片局部模糊的方法就分享到这了,希望可以为大家带来帮助,如果你还想学习更多关于PPT的使用技巧,可以进入教程之家网学习下。
相关内容推荐: