Win10系统在局域网中传输文件的操作方法教程[多图]
教程之家
操作系统
Win10系统怎么在局域网中传输文件?现在Win10系统已经相当普及,但依然有不少用户不会使用,下面就给大家介绍Win10系统在局域网中传送文件的方法。
操作方法:
1.鼠标右键需要传输的文件,在弹出的菜单中选择共享,然后点击“特定用户”打开。
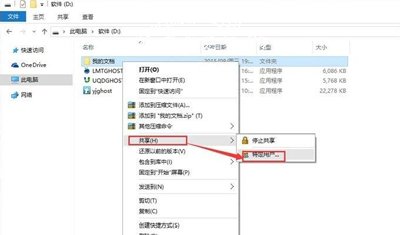
2.在弹出的文件共享界面中添加用户,如果是对对局域网内的所有用户开放,就选择everyone账户。
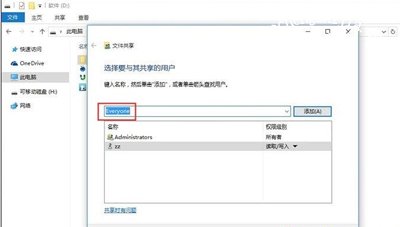
3.接着选择权限级别,根据实际需要选择即可。
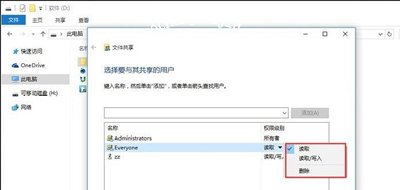
4.点击下一步就完成文件共享设置了。
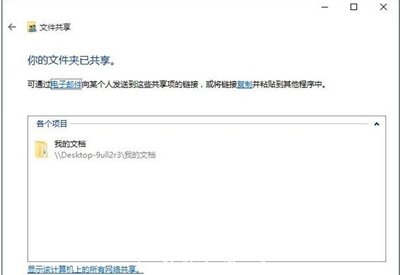
5.其他用户输入您电脑的IP地址,就可以访问需要传的文件了。
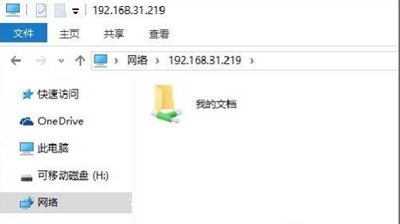
Win10系统相关教程分享:
Win10系统电脑设置宽带连接的操作方法
Win10系统鼠标无法拖动文件图标的解决方法
Win10系统电脑战网客户端无法正常安装的解决方法
![笔记本安装win7系统步骤[多图]](https://img.jiaochengzhijia.com/uploadfile/2023/0330/20230330024507811.png@crop@160x90.png)
![如何给电脑重装系统win7[多图]](https://img.jiaochengzhijia.com/uploadfile/2023/0329/20230329223506146.png@crop@160x90.png)

![u盘安装win7系统教程图解[多图]](https://img.jiaochengzhijia.com/uploadfile/2023/0322/20230322061558376.png@crop@160x90.png)
![win7在线重装系统教程[多图]](https://img.jiaochengzhijia.com/uploadfile/2023/0322/20230322010628891.png@crop@160x90.png)

![win10电脑玩古剑奇谭1经常无响应如何解决[多图]](https://img.jiaochengzhijia.com/uploads/allimg/200510/212QG424-0-lp.png@crop@240x180.png)
![win11错误代码0x800f0950怎么解决 win11错误代码0x800f0950解决方法[多图]](https://img.jiaochengzhijia.com/uploadfile/2021/0712/20210712155534176.jpg@crop@240x180.jpg)
