Win10键盘速度设置在哪 Win10键盘失灵的修复方法
Win10键盘反应慢怎么办?Win10键盘速度设置在哪里?Win10键盘延迟如何设置?Win10键盘失灵如何修复?Win10键盘不能用如何解决?Win10键盘和鼠标是电脑最重要的输入设备,鼠标反应慢可以设置灵敏度,键盘也是同样的道理,两者的设置都在设备管理器里面。那么Win10键盘灵敏度如何设置?Win10键盘可以设置0延迟和较快的速度,当键盘失灵可以更新驱动,或者把快速启动关闭等。
Win10键盘如何设置反应速度
1、首先我们打开控制面板中,找到【键盘】选项。
2、Win10键盘反应延迟在哪里?Win10键盘速度设置在哪里?在打开的键盘属性窗口,在字符重复栏。把重复延迟(D)的滑块拉到最短位置,把重复速度(R)的滑块拉到最快位置(如图),然后点击:确定。
去注册表设置,查看键盘的注册表信息。
①打开注册表编辑器:win+R(输入regedit) - 回车,打开注册表编辑器,
②展开 HKEY_CURRENT_USER \ ControlPanel \ Keyboard
把InitialKeyboardIndicators(是最初键盘指示)默认设置为“2”就好,
KeyboardDelay(是键盘延迟),设置为“0”(延迟时间当然是越少越好),
KeyboardSpeed(是键盘速度),设置为“48”(根据自己的需要,也可以设置为其它值)
Win10键盘反应慢怎么办
1、右击菜单,点击运行;
2、在运行里面输入命令“regedit”进入注册表编辑器进行修改;
3、在注册表编辑器我的电脑下依次打开HKEY_CURRENT_USER,Control Panel,Keyboard;
4、找到注册表编辑器右边最下面的keyboardspeed,双击;
5、弹出编辑字符串窗口,在窗口里把数字31改为46或者更大,然后点击确定就可以了。
Win10键盘失灵如何修复
第一步:我们先查看下是否是键盘驱动的问题,点击左下角的开始菜单,打开控制面板
第二步:在控制面板中点开键盘
第三步:查看键盘的运行是否正常
第四步:如果第三步中的设备运转不正常就点击属性更新驱动,更新后重启
第五步:如果还是失灵,右击计算机,打开管理按钮
第六步:打开设备管理器,删除键盘驱动,再重新安装键盘驱动。
第七步:等待右下角的安装驱动完成重启
第八步:如果以上操作过后皆不可使用键盘,那么可能是线松了,检查线是否插好
Win10键盘不能用的解决方法
1、按快捷键win+r打开运行窗口,输入powercfg.cpl回车,如图:
2、在打开的电源选项窗口中,点击左侧的“选择电源按钮的功能”,如图:
3、进入系统设置窗口中,点击“更改当前不可用的设置”,如图:
4、接着把“关机设置”中“启用快速启动(推荐)”前面的复选框对勾去掉,保存修改即可。如图:
以上就是Win10键盘反应慢、失灵无法使用的解决方法。Win10键盘可以设置速度和延迟,这是键盘自身的设置属性,入口在设备管理器的键盘里。Win10键盘失灵的原因很多,比如驱动问题,一旦有硬件出现问题,硬件自身关联的驱动脱不了干系。Win10的快速启动也会影响键盘的使用。快速启动这个功能可以关闭。关注教程之家,解锁更多系统教程。

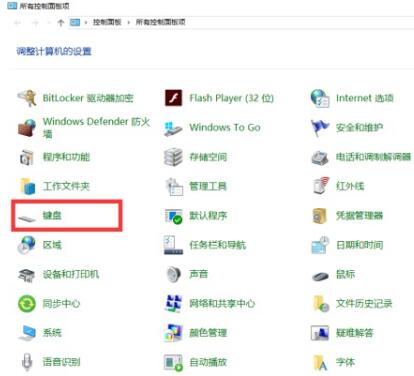

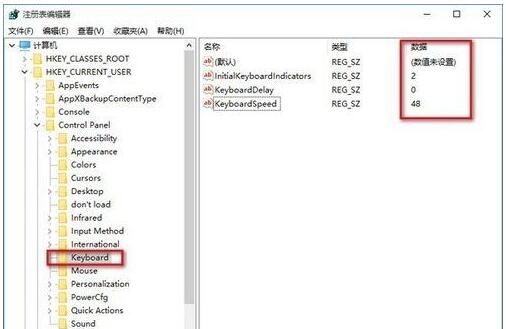


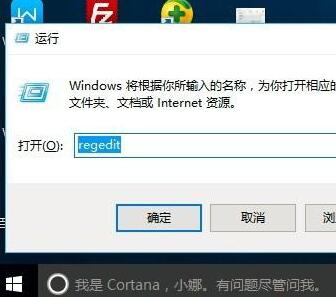


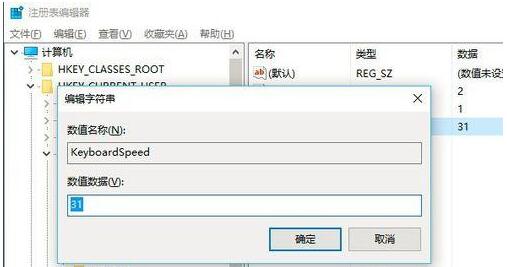
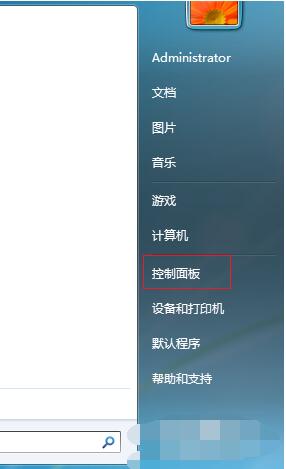
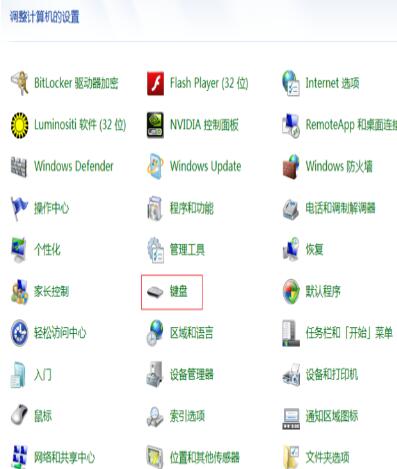


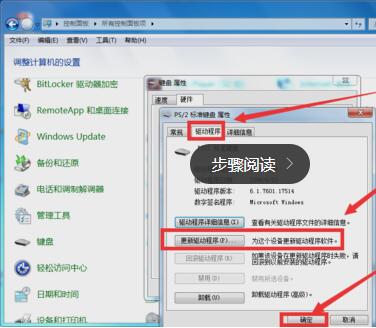



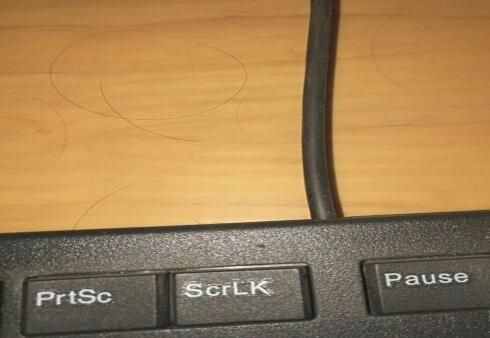
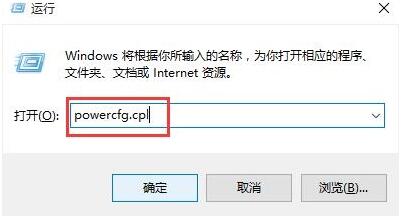







![win10系统桌面“我的电脑”图标不见了如何找回[多图]](https://img.jiaochengzhijia.com/uploads/allimg/200501/134P62S0-0-lp.png@crop@160x90.png)

![win10安装软件被阻止怎么回事 win10安装软件被阻止的处理方法[多图]](https://img.jiaochengzhijia.com/uploads/allimg/200509/1239161910-0-lp.png@crop@240x180.png)
![教你win10系统edge浏览器放到桌面具体的方法[多图]](https://img.jiaochengzhijia.com/uploads/allimg/200508/095Q53535-0-lp.jpg@crop@240x180.jpg)
