Win10和Win7系统电脑局域网使用共享打印机的解决方法教程[多图]
教程之家
操作系统
一台Win10系统电脑和一台Win7系统电脑怎么共同使用一个打印机呢?其实我们可以让两台电脑进行局域网连接同时使用共享打印机,下面给大家介绍Win10系统电脑和Win7系统电脑在局域网下共同使用共享打印机的方法。
注:以下内容建立在Win10系统主导打印机的状态上。
一、共享打印机之前——加入同一个局域网
1、在Win10系统中,右击“Windows”开始菜单,从其右键菜单中选择“控制面板”项进入。
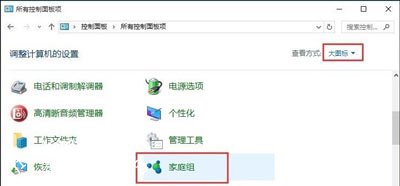
2、在“控制面板”界面中找到“家庭组”项点击进入。从打开的“家庭组”界面中,点击“创建家庭组”按钮,以创建一个新的家庭组。
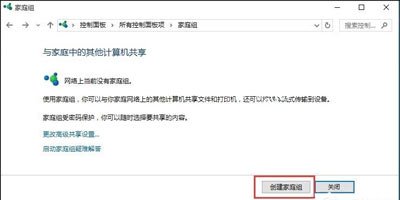
3、当出现如图所示的“与其它家庭成员共享”界面时,将“打印机和设备”右侧的选项设置为“已共享”,点击“下一步”按钮。

4、创建“家庭组”完成后,将显示“家庭组密码”,此密码用于局域网其它计算机加入此“家庭组”时的凭证。
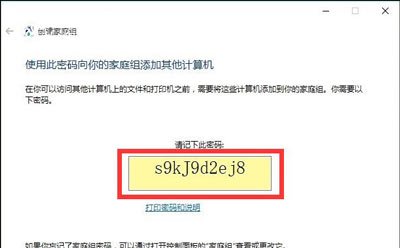
5、接下来在Win7系统中进行设置:打开Win7系统的“控制面板”,从中找到“家庭组”项进入,此时系统将怎么搜索局域网中的“家庭组”并列表,从中就可以找到Win10所创建的家庭组,在此直接点击“立即加入”按钮。
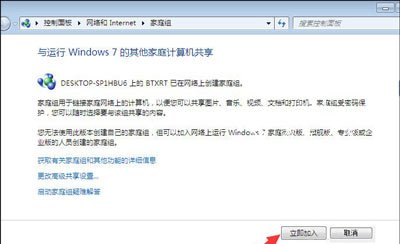
![笔记本安装win7系统步骤[多图]](https://img.jiaochengzhijia.com/uploadfile/2023/0330/20230330024507811.png@crop@160x90.png)
![如何给电脑重装系统win7[多图]](https://img.jiaochengzhijia.com/uploadfile/2023/0329/20230329223506146.png@crop@160x90.png)

![u盘安装win7系统教程图解[多图]](https://img.jiaochengzhijia.com/uploadfile/2023/0322/20230322061558376.png@crop@160x90.png)
![win7在线重装系统教程[多图]](https://img.jiaochengzhijia.com/uploadfile/2023/0322/20230322010628891.png@crop@160x90.png)
![给win10系统c盘分区的操作方法[多图]](https://img.jiaochengzhijia.com/uploads/allimg/200503/04130U923-0-lp.png@crop@240x180.png)
![win7系统蓝屏怎么修复 win7系统蓝屏的解决方法[多图]](https://img.jiaochengzhijia.com/uploads/allimg/200514/0U1062U0-0-lp.png@crop@240x180.png)
![win11玩不了地平线4怎么办 win11玩不了地平线4解决教程介绍[多图]](https://img.jiaochengzhijia.com/uploadfile/2021/0820/20210820140346295.jpg@crop@240x180.jpg)
![电脑小白怎么安装win11系统[多图]](https://img.jiaochengzhijia.com/uploadfile/2021/1116/20211116235004877.png@crop@240x180.png)