win7电脑安装pdf虚拟打印机,小编教你安装方法
教程之家
Win7
Microsoft Print to PDF是什么?Microsoft Print to PDF是Win7系统下用于将文档、图片打印成PDF格式的虚拟打印机,不过有些朋友发现在设备和打印机下没有Microsoft Print to PDF打印机,那么Win7如何安装Microsoft Print to PDF虚拟打印机?本文教程小编分享Win7安装Microsoft Print to PDF虚拟打印机的方法。
PDF虚拟打印机是我们经常需要使用到的一款办公软件,我们主要应用PDF虚拟打印机实现将其他格式文档转换为PDF格式的文档进行保存。如果我们想要在win7系统里使用PDF虚拟打印机打印文件,怎么使用?win7如何使用PDF虚拟打印机打印文件?来看看小编的教程便知了。
win7电脑安装pdf虚拟打印机
点击“开始”,选择“设备和打印机”。
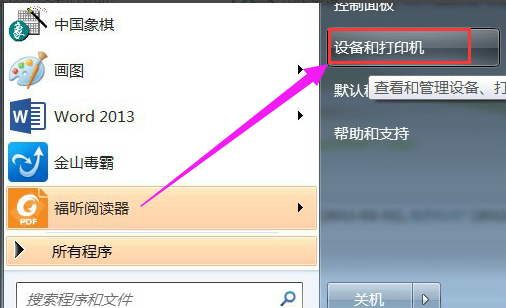
安装pdf图-1
点击“添加打印机”。

安装pdf图-2
选择“添加本地打印机”。

win7图-3
在“使用现有的端口”选择“file:(打印到文件)”
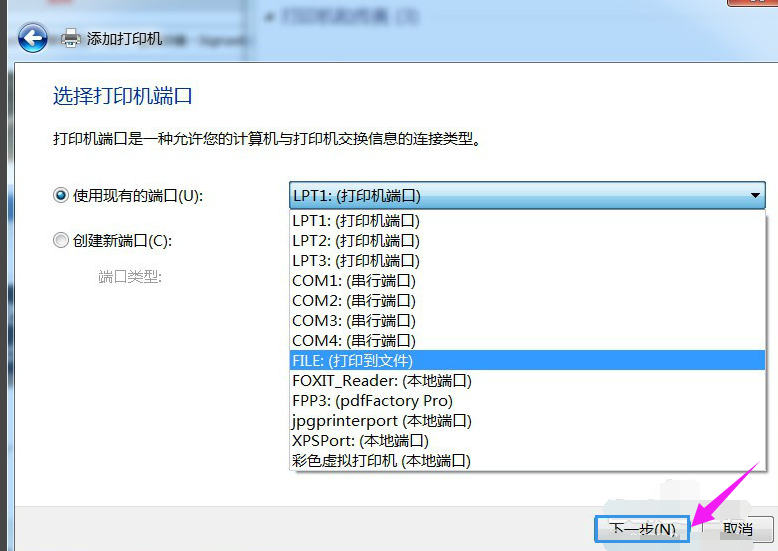
安装pdf图-4
厂商选“generic”。
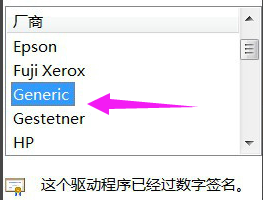
安装pdf图-5
设备选“MS Publisher imagesetter”。
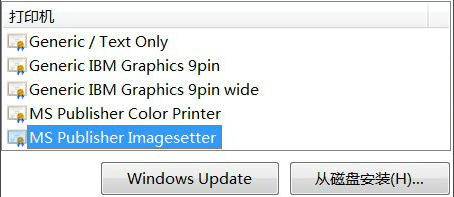
电脑图-6
点击“下一步”
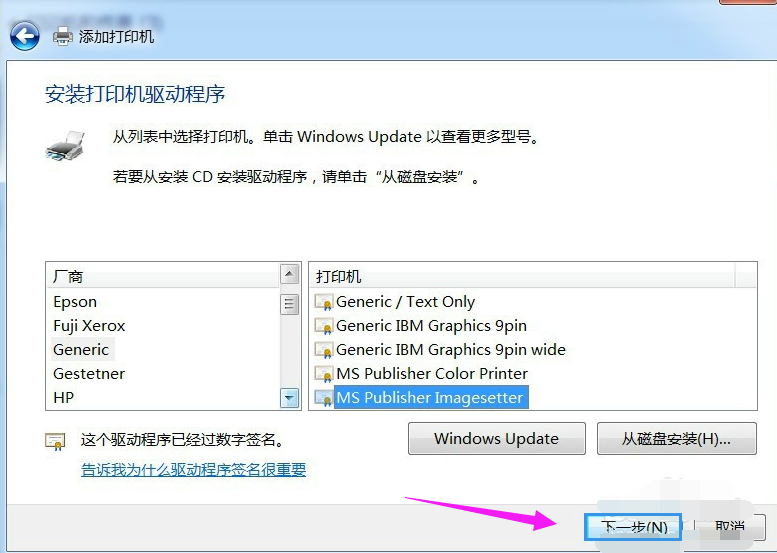
安装pdf图-7
键入打印机名称可为:“彩色虚拟打印机”、“PDF彩色虚拟打印机”

虚拟打印机图-8
根据自身需要选择是否“共享”选项。
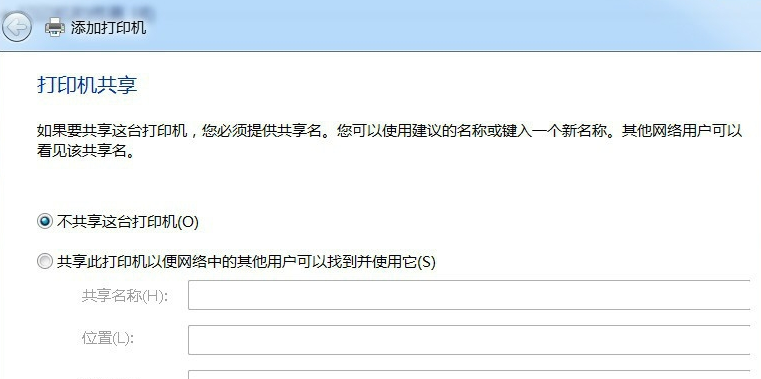
安装pdf图-9
选择是否“设为默认打印机”后,点击“完成”。
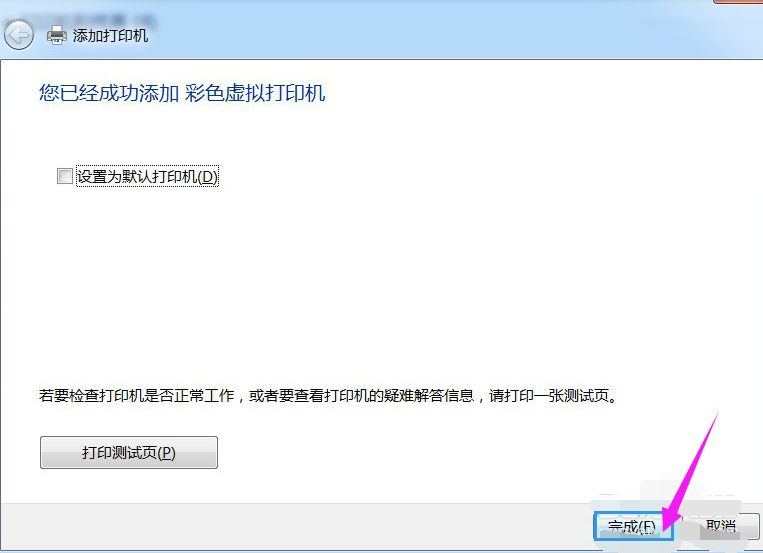
虚拟打印机图-10
查看“设备和打印机”,已经添加了一个“彩色虚拟打印机”。
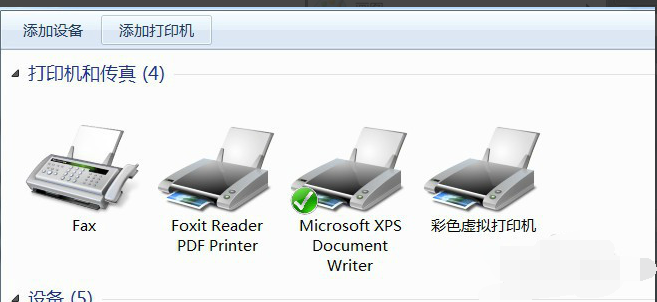
电脑图-11
打印过程中需要键入“输出文件名”,然后点“确定”。很快,将Word打印成PDF获得了成功。

win7图-12
![笔记本安装win7系统步骤[多图]](https://img.jiaochengzhijia.com/uploadfile/2023/0330/20230330024507811.png@crop@160x90.png)
![如何给电脑重装系统win7[多图]](https://img.jiaochengzhijia.com/uploadfile/2023/0329/20230329223506146.png@crop@160x90.png)

![u盘安装win7系统教程图解[多图]](https://img.jiaochengzhijia.com/uploadfile/2023/0322/20230322061558376.png@crop@160x90.png)
![win7在线重装系统教程[多图]](https://img.jiaochengzhijia.com/uploadfile/2023/0322/20230322010628891.png@crop@160x90.png)
![win7怎么用U盘启动盘重装电脑系统[多图]](https://img.jiaochengzhijia.com/uploadfile/2023/0307/20230307113043274.png@crop@240x180.png)
![联想笔记本如何重装win7系统[多图]](https://img.jiaochengzhijia.com/uploadfile/2022/1024/20221024150059436.png@crop@240x180.png)
![win7重装后鼠标键盘不能用怎么解决[多图]](https://img.jiaochengzhijia.com/uploadfile/2022/0422/20220422041709246.png@crop@240x180.png)
![win11系统如何设置浏览器ie兼容模式[多图]](https://img.jiaochengzhijia.com/uploadfile/2021/1130/20211130041350406.png@crop@240x180.png)