PDF虚拟打印机怎么设置 Win7安装PDF虚拟打印机的操作方法教程[多图]
教程之家
操作系统
怎么安装PDF虚拟打印机?如何在Win7系统上设置PDF虚拟打印机?本文就给大家分享Win7系统电脑设置PDF虚拟打印机的操作方法。
解决方法:
首先,点“开始”菜单,再点“设备和打印机”,打开之后就点“添加打印机”
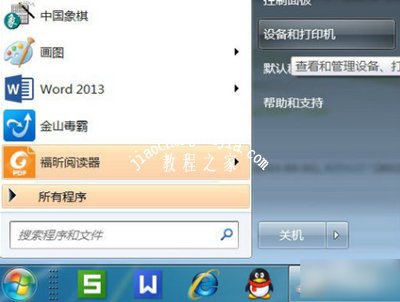
接着,再点“添加本地打印机”。

然后在“使用现有的端口”里点“file:(打印到文件)”。
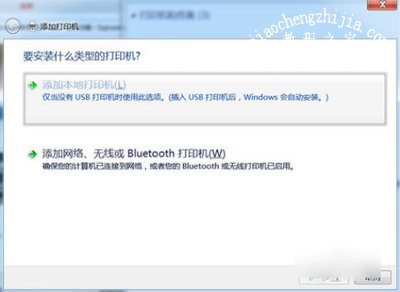
接着在厂商里点“generic”,在设备点“MS Publisher imagesetter”。
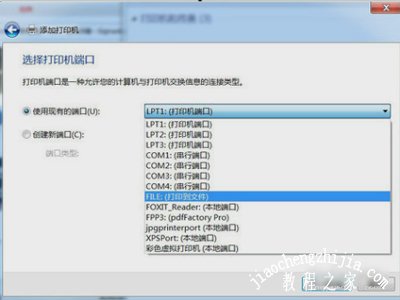
接着,“键入打印机名称”,可以取为:“彩色虚拟打印机”、“PDF彩色虚拟打印机”等。

然后,选择是否“共享”选项。
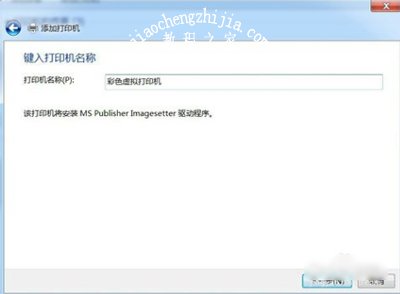
接着,再选择是否“设为默认打印机”后,点击“完成”。
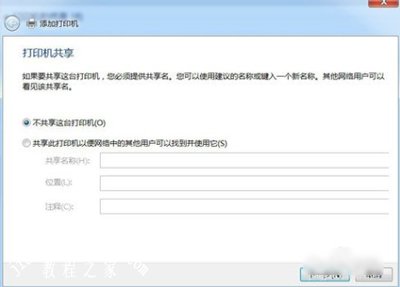
接着查看“设备和打印机”,就可以看到已经添加了一个“彩色虚拟打印机”。
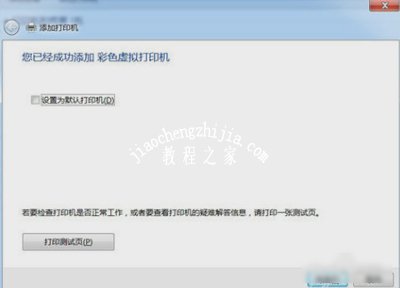
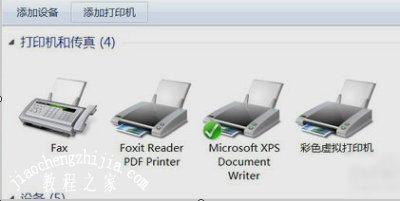
其他打印机常见问题:
XP系统设置局域网共享打印机的操作步骤
Win8打印机无法启动提示资源不足的解决方法
打印机不能连着打印怎么办 打印机无法连续打印的解决方法
![笔记本安装win7系统步骤[多图]](https://img.jiaochengzhijia.com/uploadfile/2023/0330/20230330024507811.png@crop@160x90.png)
![如何给电脑重装系统win7[多图]](https://img.jiaochengzhijia.com/uploadfile/2023/0329/20230329223506146.png@crop@160x90.png)

![u盘安装win7系统教程图解[多图]](https://img.jiaochengzhijia.com/uploadfile/2023/0322/20230322061558376.png@crop@160x90.png)
![win7在线重装系统教程[多图]](https://img.jiaochengzhijia.com/uploadfile/2023/0322/20230322010628891.png@crop@160x90.png)
![给win10系统c盘分区的操作方法[多图]](https://img.jiaochengzhijia.com/uploads/allimg/200503/04130U923-0-lp.png@crop@240x180.png)
![win7系统蓝屏怎么修复 win7系统蓝屏的解决方法[多图]](https://img.jiaochengzhijia.com/uploads/allimg/200514/0U1062U0-0-lp.png@crop@240x180.png)
![win11玩不了地平线4怎么办 win11玩不了地平线4解决教程介绍[多图]](https://img.jiaochengzhijia.com/uploadfile/2021/0820/20210820140346295.jpg@crop@240x180.jpg)
![电脑小白怎么安装win11系统[多图]](https://img.jiaochengzhijia.com/uploadfile/2021/1116/20211116235004877.png@crop@240x180.png)