任务管理器已停止工作怎么解决 几个步骤轻松修复搞定
教程之家
操作系统
任务管理器已停止工作怎么解决?对于电脑上的操作系统,当长时间使用之后,总是难免会出现一些问题,比如有着不少的用户反馈在系统运行过程当中,突然就出现任务管理器已停止工作的弹窗,当我们遇到这个问题时,应该怎么做才能解决呢?下面就和小编一起来了解下吧。
任务管理器已停止工作的解决方法
1.右键点击任务栏空白处并选择“任务管理器”进入。
2.在打开的任务管理器界面中点击左上角的“文件”,随后选择“新建任务”,在弹出的对话框中输入explorer.exe 命令后回车重启资源管理器即可。
3.或者大家可以打开运行窗口,输入regedit命令回车打开任务管理器。
4.在打开的注册表界面中依次展开以下选项:
HKEY_CURRENT_USERSoftwareMicrosoftWindowsCurrentVersionPolicies
5.右键选择Policie选项开始“新建”-“项”,随后将其命名为“System”。
6.随后在该项中开始新建字符串值,直接将其命名为DisableTaskMgr。
7.双击打开刚刚新建的字符串,将其数值数据改为“0”并保存设置。
通过以上方法,电脑可以成功解决任务管理器停止工作的问题,希望可以帮助到大家。








![笔记本安装win7系统步骤[多图]](https://img.jiaochengzhijia.com/uploadfile/2023/0330/20230330024507811.png@crop@160x90.png)
![如何给电脑重装系统win7[多图]](https://img.jiaochengzhijia.com/uploadfile/2023/0329/20230329223506146.png@crop@160x90.png)

![u盘安装win7系统教程图解[多图]](https://img.jiaochengzhijia.com/uploadfile/2023/0322/20230322061558376.png@crop@160x90.png)
![win7在线重装系统教程[多图]](https://img.jiaochengzhijia.com/uploadfile/2023/0322/20230322010628891.png@crop@160x90.png)
![鸿蒙Harmony OS系统与airpods蓝牙耳机配对使用 [多图]](https://img.jiaochengzhijia.com/uploadfile/2021/0826/20210826113651963.jpg@crop@240x180.jpg)
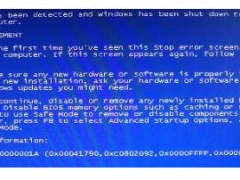
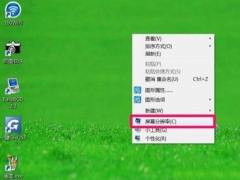
![win11频繁闪屏刷新桌面怎么办 win11频繁闪屏刷新桌面解决方法[多图]](https://img.jiaochengzhijia.com/uploadfile/2021/0904/20210904104730680.jpg@crop@240x180.jpg)