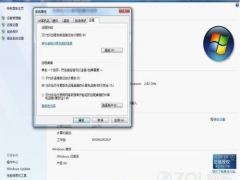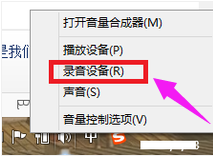win7资源管理器停止工作,小编教你Win7资源管理器已停止工作怎么解决
教程之家
Win7
资源管理器已停止工作该如何修复?如果电脑有不兼容的软件在运行时,可能会影响到系统资源管理器的运行。很多用户可能会想到重新启动计算机,虽然重新启动计算机可以重新运行资源管理器,但是这种操作方法,很容易会给用户没有保存相关资料带来损失。下面,小编就给大家讲解解决Win7资源管理器已停止工作的操作步骤了。
怎么解决Win7资源管理器停止工作?有用户就问了。由电脑开启的程序如果太多,很容易造成系统资源不足,那么就会直接导致Win7资源管理器停止工作。很多的用户懵逼,不知道应该怎么办,下面,小编就来跟大家分享Win7资源管理器已停止工作的解决方法。
Win7资源管理器已停止工作怎么解决
重新启动资源管理器:
右键点击桌面下方的【任务栏】空白区域,在弹出的菜单栏选择【任务管理器】
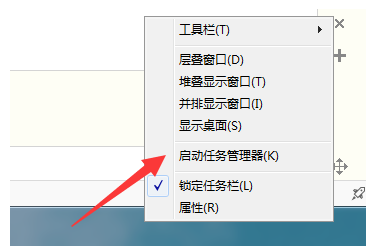
win7图-1
进入任务管理器界面,点击上方的【文件】选择【新建任务】
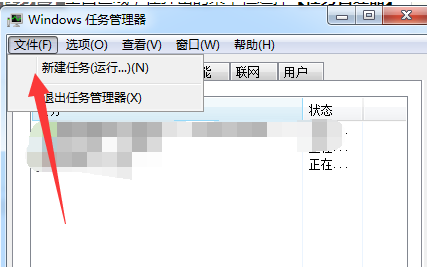
资源管理器图-2
在弹出的任务对话框输入 explorer.exe 命令,点击确定,重新启动资源管理器
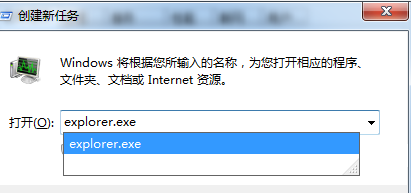
资源管理器图-3
修改注册表:
按“win + R”打开【运行】选项,
弹出的运行对话框中输入 regedit 命令,点击确定进入注册表界面
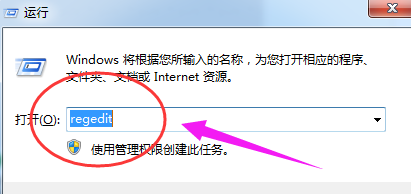
资源管理器图-4
进入注册表界面,依次定位到【HKEY_CURRENT_USER\Software\Microsoft\Windows\CurrentVersion\Policies】项下

win7图-5
右键点击Policies项,选择【新建】,【项】将其命名为 System
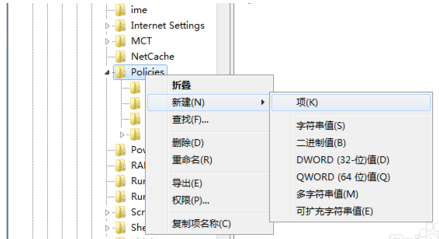
win7图-6
接着在System项右方空白区域选择【新建】,【字符串值】将其命名为 DisableTaskMgr
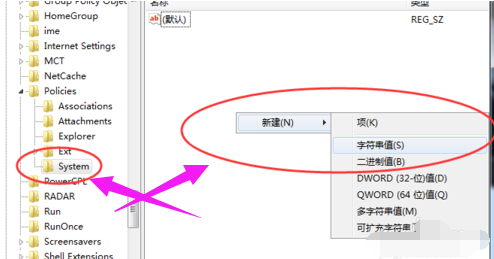
管理器图-7
双击打开新建的DisableTaskMgr数值,将其数据设置为 0 点击确定,问题解决
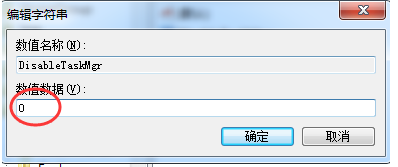
管理器图-8
![笔记本安装win7系统步骤[多图]](https://img.jiaochengzhijia.com/uploadfile/2023/0330/20230330024507811.png@crop@160x90.png)
![如何给电脑重装系统win7[多图]](https://img.jiaochengzhijia.com/uploadfile/2023/0329/20230329223506146.png@crop@160x90.png)

![u盘安装win7系统教程图解[多图]](https://img.jiaochengzhijia.com/uploadfile/2023/0322/20230322061558376.png@crop@160x90.png)
![win7在线重装系统教程[多图]](https://img.jiaochengzhijia.com/uploadfile/2023/0322/20230322010628891.png@crop@160x90.png)
![联想品牌机重装win7系统的详细教程图解[多图]](https://img.jiaochengzhijia.com/uploadfile/2022/0427/20220427152105396.jpg@crop@240x180.jpg)
![小白怎么安装win7游戏版的教程介绍[多图]](https://img.jiaochengzhijia.com/uploadfile/2022/0916/20220916234551160.png@crop@240x180.png)