Win7系统总是提示windows资源管理器已停止工作怎么修复[多图]
教程之家
操作系统
Win7系统windows资源管理器已停止工作怎么办?使用Win7系统的用户一定会遇到windows资源管理器已停止工作的问题,如何解决这个问题呢?下面请看具体解决方法。
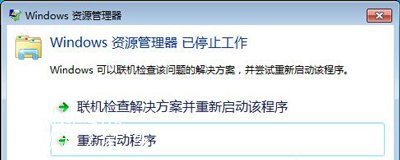
操作步骤:
1、我们要找到出现这个问题的原因,当出现这个窗口时,打开出错对话框中的“查看问题详细信息”;
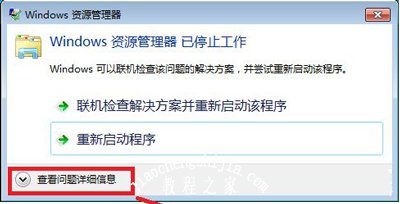
2、在“查看问题详细信息”列表中,找到出错的模块文件;
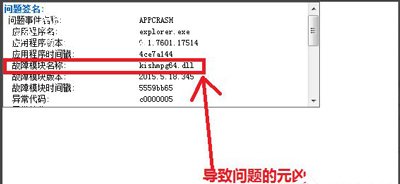
3、接下来,我们要确定此文件的具体位置,打开开始菜单,运行,输入cmd;
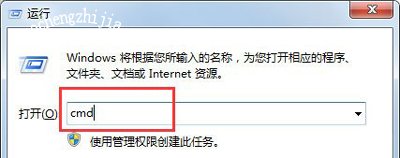
4、在命令提示窗口中输入dir c:\kishmpg64.dll /s 通过此命令查找引起此问题的文件位置;
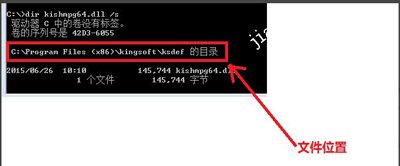
5、然后根据查到文件位置,浏览到此文件夹;
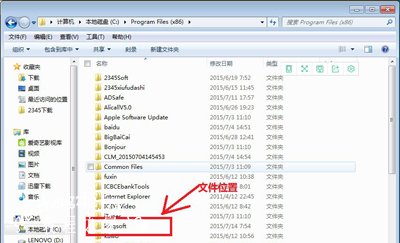
6、选中目录后,右键菜单,选择管家的文件粉碎功能,完成后即可解决资源管理器出错的问题。
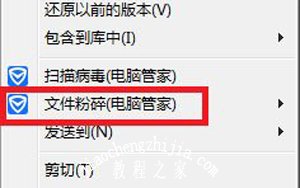

资源管理器常见问题解答:
Win7系统任务栏资源管理器消失的解决方法
Win7开机没有任务栏资源管理器explorer.exe不运行怎么办
Win10资源管理器没有光驱 Win10找不到光驱怎么解决
![笔记本安装win7系统步骤[多图]](https://img.jiaochengzhijia.com/uploadfile/2023/0330/20230330024507811.png@crop@160x90.png)
![如何给电脑重装系统win7[多图]](https://img.jiaochengzhijia.com/uploadfile/2023/0329/20230329223506146.png@crop@160x90.png)

![u盘安装win7系统教程图解[多图]](https://img.jiaochengzhijia.com/uploadfile/2023/0322/20230322061558376.png@crop@160x90.png)
![win7在线重装系统教程[多图]](https://img.jiaochengzhijia.com/uploadfile/2023/0322/20230322010628891.png@crop@160x90.png)
![戴尔笔记本怎么升级win11 戴尔笔记本升级win11的方法介绍[多图]](https://img.jiaochengzhijia.com/uploadfile/2021/0727/20210727104342405.jpg@crop@240x180.jpg)
![教你win7任务栏怎么还原到下面[多图]](https://img.jiaochengzhijia.com/uploadfile/2022/0902/20220902164622275.png@crop@240x180.png)
![升级win11系统后怎么退回win10使用[多图]](https://img.jiaochengzhijia.com/uploadfile/2022/0905/20220905231322393.png@crop@240x180.png)
![重装win7后usb不能用怎么办[多图]](https://img.jiaochengzhijia.com/uploadfile/2022/0421/20220421184809396.png@crop@240x180.png)