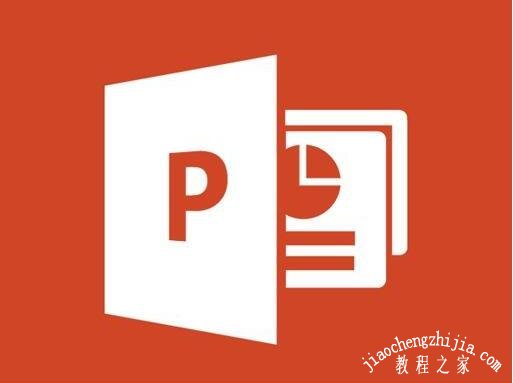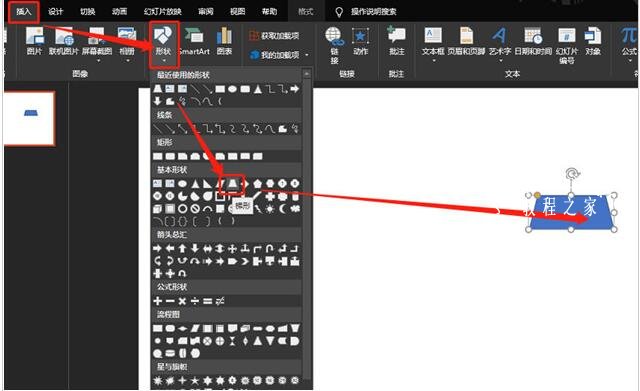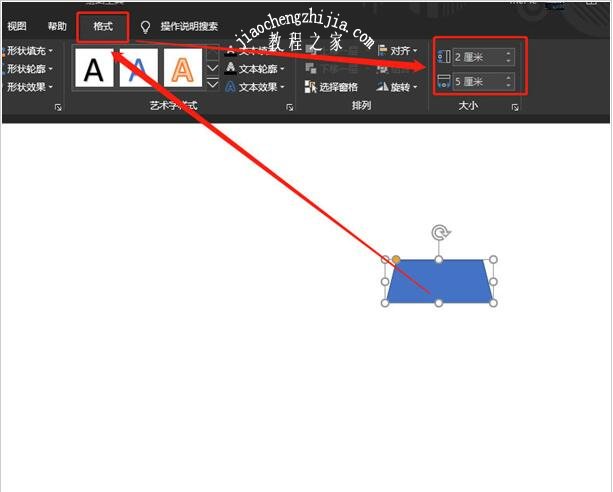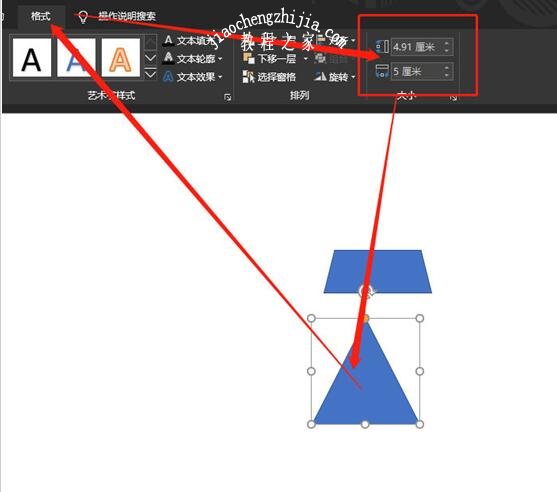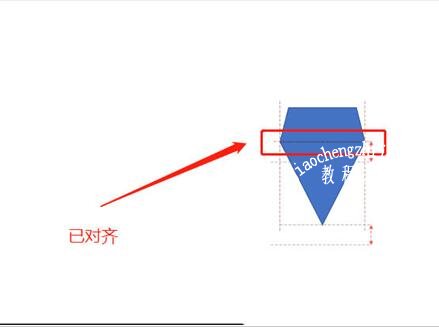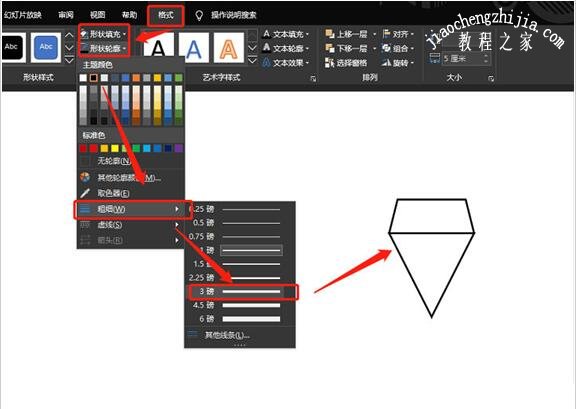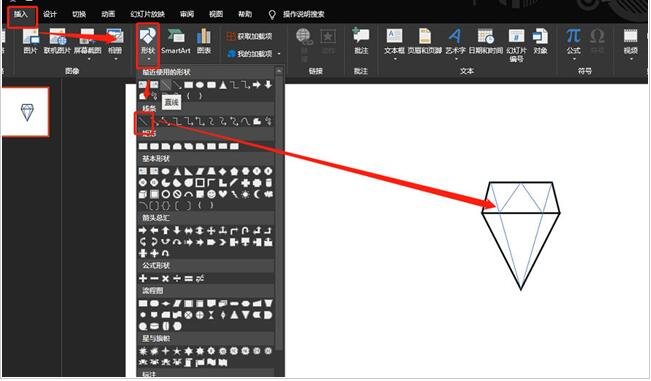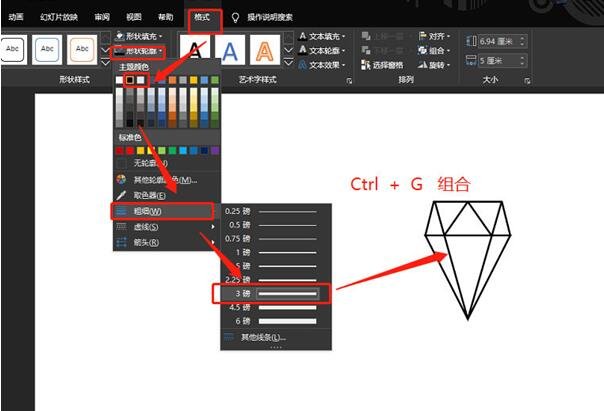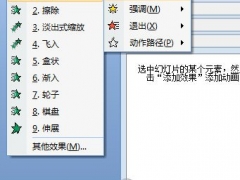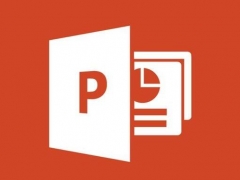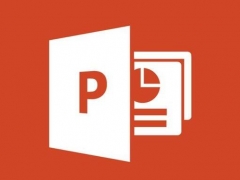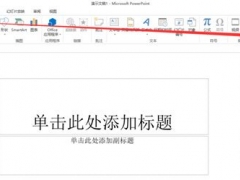怎么用PPT制作钻石图案 PPT绘制钻石图案的详细步骤
教程之家
PPT
如果我们在制作PPT幻灯片时,想要添加钻石的图案,怎么在PPT中直接制作?方法很简单,下面教程之家网为大家分享PPT绘制钻石图案的详细步骤,想学习制作方法的朋友可以参照下面的步骤教程多练习下。
怎么用PPT制作钻石图案
1、插入梯形。
2、修改底边长度。
3、插入三角形,并修改底边长度。
4、旋转三角形,使底边对齐。
5、设定格式为:无填充,黑色边框。
6、插入直线。
7、设定格式,并组合即可。
关于PPT绘制钻石图案的详细步骤就分享到这了,希望可以为大家带来帮助,如果你还想学习更多关于PPT的使用技巧,可以进入教程之家网学习下。
相关内容推荐: