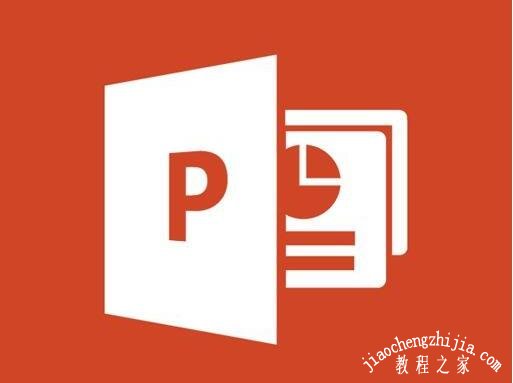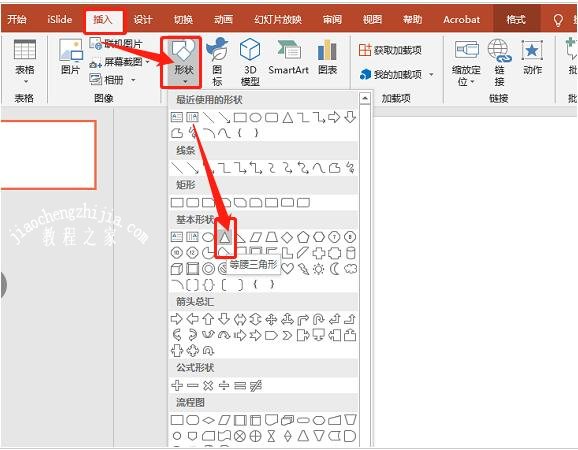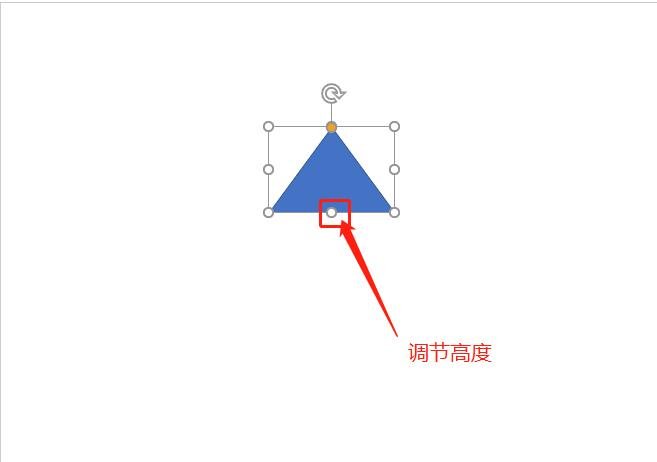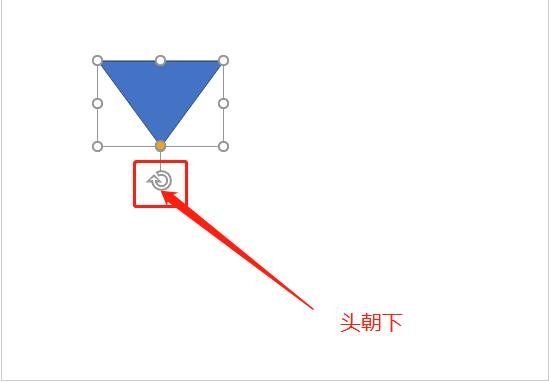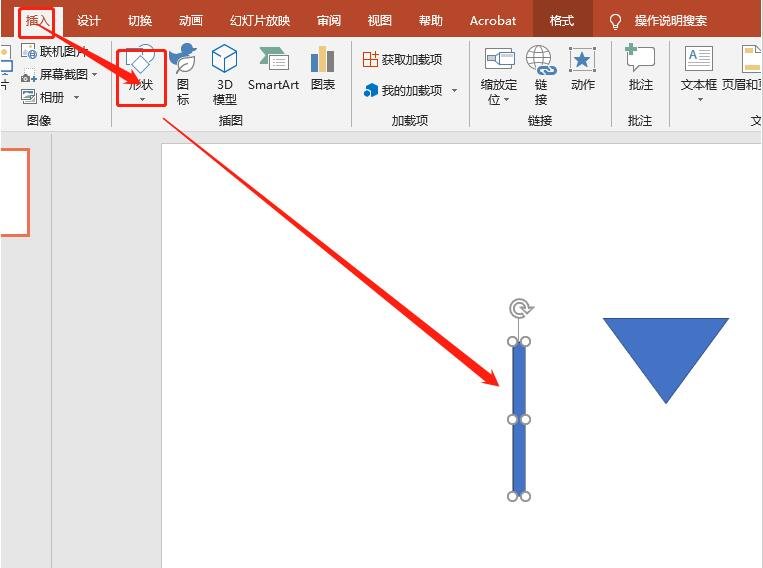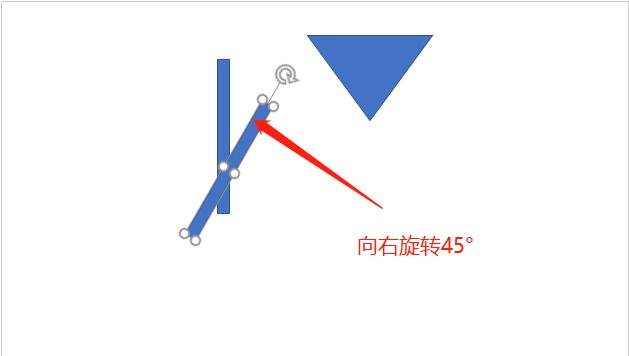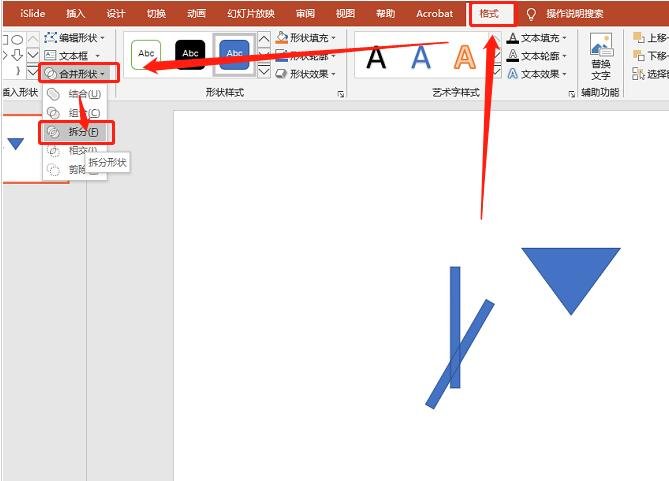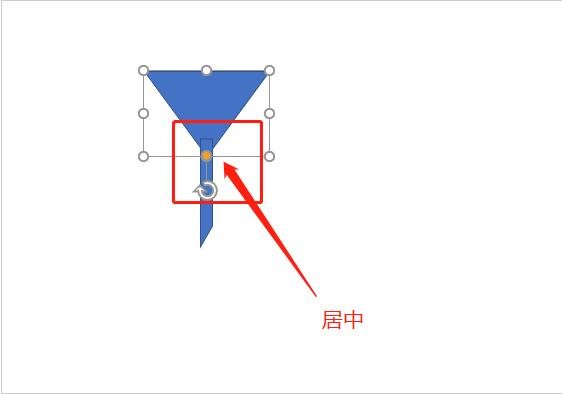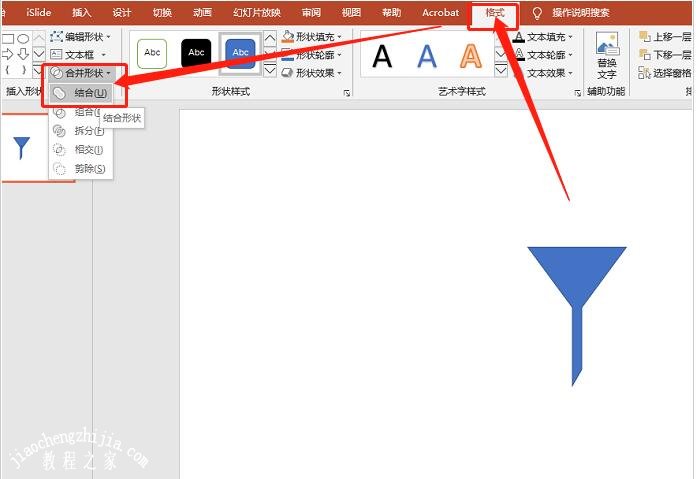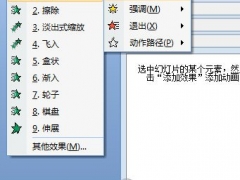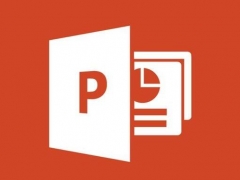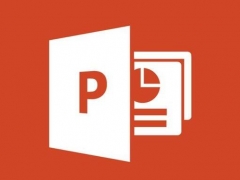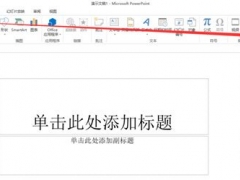怎么用PPT绘制漏斗的图形 PPT制作漏斗图形的步骤教程
教程之家
PPT
在制作PPT作品时,很多用户都会在页面中添加各种图形,如果我们想要在PPT制作一个漏斗的图形,怎么制作?步骤其实很简单,下面教程之家网为大家带来PPT制作漏斗图形的步骤教程,不会制作的朋友可以抽些时间参照下面的步骤教程尝试下。
怎么用PPT绘制漏斗的图形
1、插入三角形。
2、调整长宽,稍微宽一点即可。
3、旋转图形,
4、插入矩形。
5、再复制一个矩形,
6、拆分图形。
7、将拆分后的图形与三角形相对居中。
8、结合图形。
关于PPT制作漏斗图形的步骤教程就分享到这了,希望可以为大家带来帮助,如果你还想学习更多关于PPT的使用技巧,可以进入教程之家网学习下。
相关内容推荐: