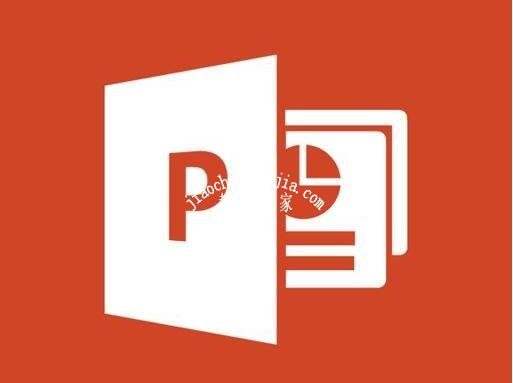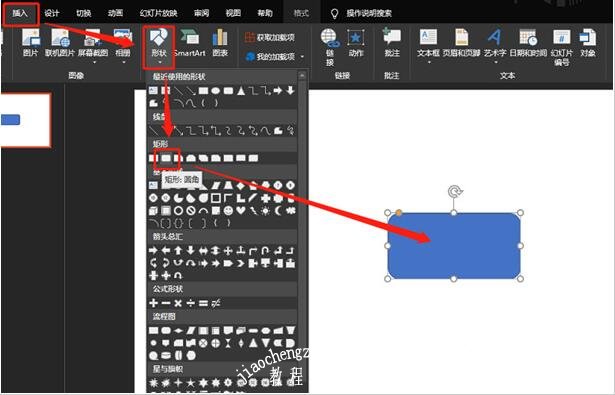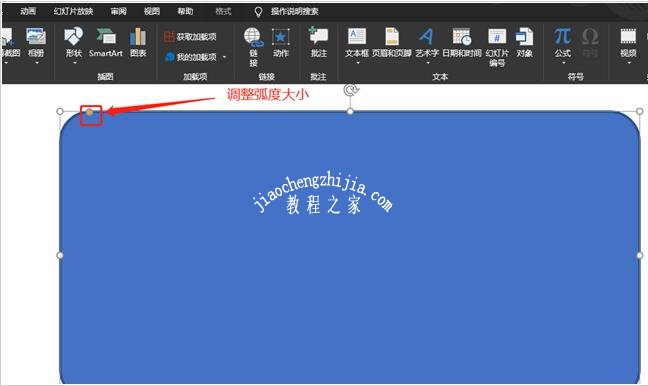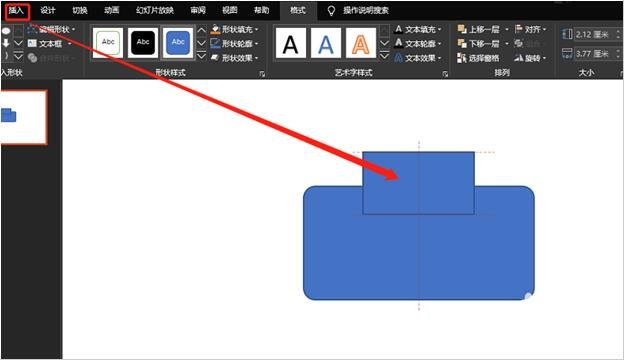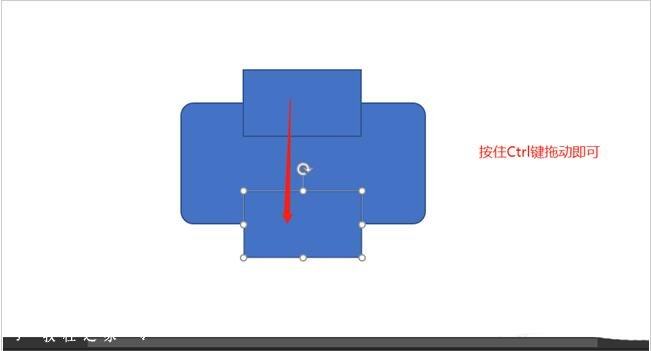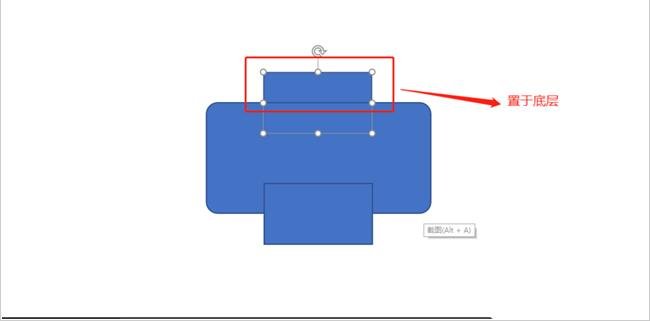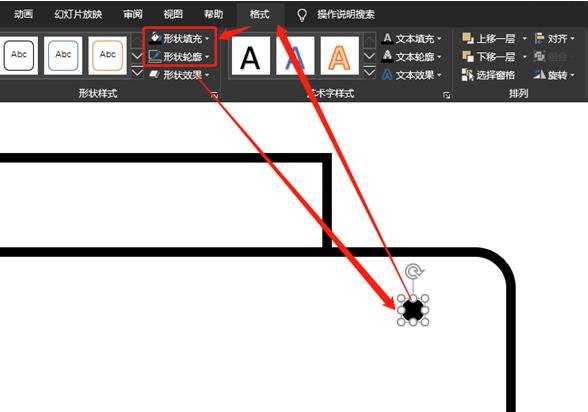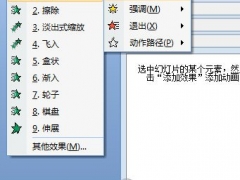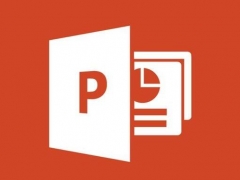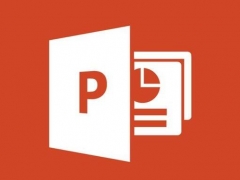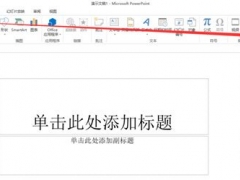PPT怎么制作打印机的图案 PPT制作打印机图案的详细步骤
教程之家
PPT
在PPT中,我们可以设计各种各样的图案来装饰作品,最近很多小伙伴们都在问打印机图案怎么制作,其实它的制作方法很简单,下面教程之家网为大家分享PPT制作打印机图案的详细步骤,不会制作的朋友可以花点时间参照下面的教程学习下。
PPT怎么制作打印机的图案
1、插入圆角矩形。
2、调整圆角矩形弧度。
3、插入矩形。
4、再复制出一个矩形。
5、调整上下层关系。
6、调整格式:白色填充,黑色边框。
7、右上角添加一个黑色圆形即可。
关于PPT制作打印机图案的详细步骤就分享到这了,希望可以为大家带来帮助,如果你还想学习更多关于PPT的使用技巧,可以进入教程之家网学习下。
相关内容推荐: