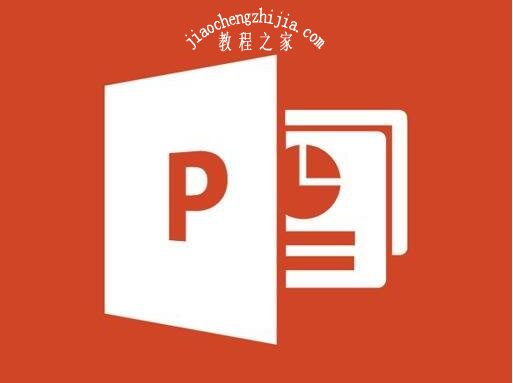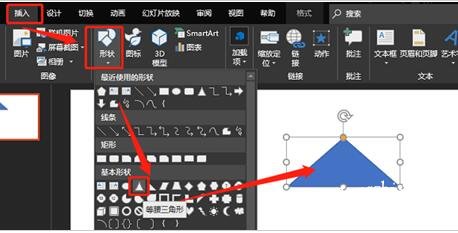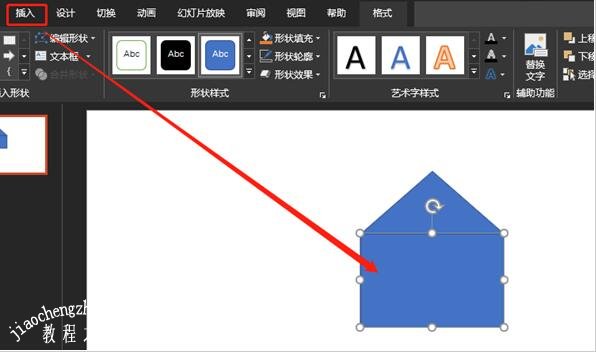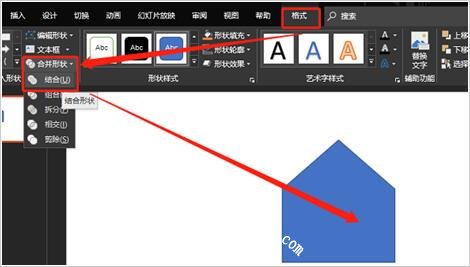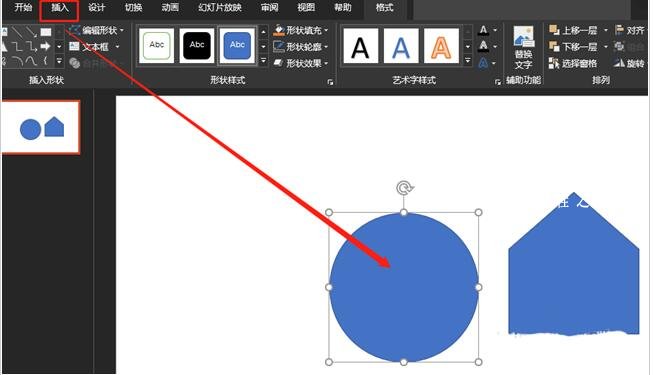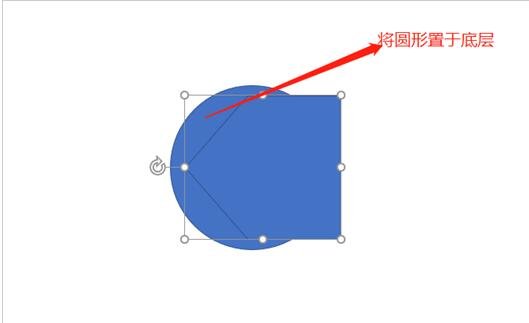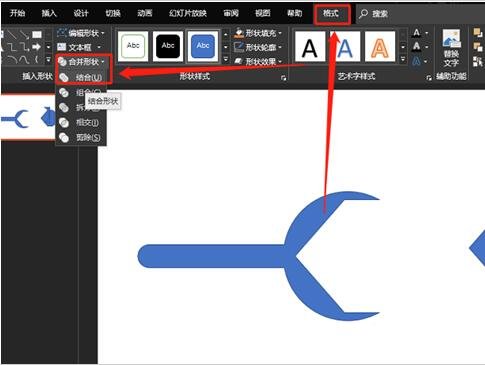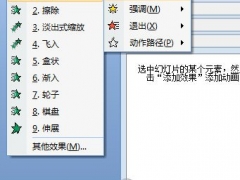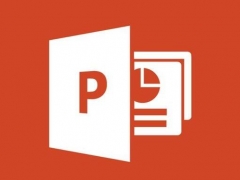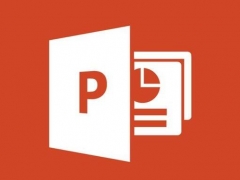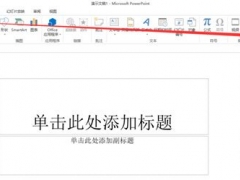PPT怎么制作扳手图案 PPT绘制扳手图案的步骤教程
教程之家
PPT
很多朋友在使用PPT制作展示作品时,经常会运用到各种各样的图案,不过有很多图案很多用户都不清楚怎么制作,比如说扳手,大家知道怎么用PPT制作吗?制作的方法其实很简单,下面教程之家网为大家带来PPT绘制扳手图案的步骤教程,不会制作的朋友可以花点时间参考下面的步骤教程学习下。
PPT怎么制作扳手图案
1、插入三角形。
2、插入矩形。
3、结合图形。
4、插入圆形。
5、两个图形叠加。
6、拆分图形。
7、插入圆角矩形,结合。
关于PPT绘制扳手图案的步骤教程就分享到这了,希望可以为大家带来帮助,如果你还想学习更多关于PPT的使用技巧,可以进入教程之家网学习下。
相关内容推荐: