Photoshop怎么安装字体 Photoshop软件安装字体步骤介绍[多图]
教程之家
操作系统
Photoshop如何安装各种字体呢?其实Photoshop的字体多少取决于系统中的字体,那么下面就给大家介绍Photoshop字体的具体安装步骤。
解决方法:
1、先在网上下载要用的字体,下载后打开字体所在的文件夹;

2、点进去之后,将字体的压缩包右键点击进行解压;
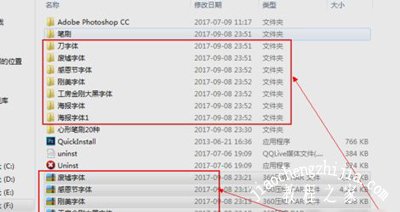
3、解压好了之后,点中字体,敲键盘的“Ctrl+C”复制;
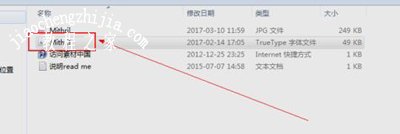
4、然后带你“我的电脑”,再进入到C盘,再点WINDOWS,然后找到并点击FONTS文件夹,打开之后,敲击“CTRL+V”将字体的粘贴在FONTS文件夹里;
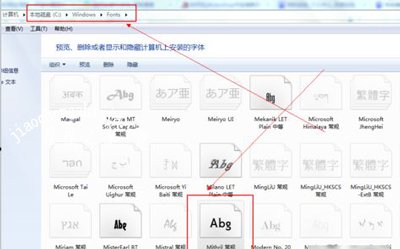
5、粘贴完之后,如果想确定字体是否已成功复制粘贴在FONTS文件夹里,可以在FONTS文件夹内搜索看看有没有;
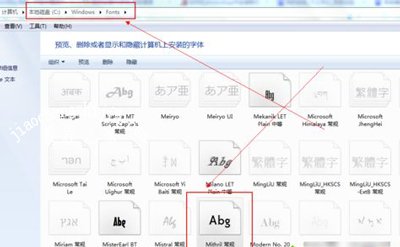
6、粘贴完之后,退出C盘,然后打开PS软件,点击“文本工具”,找到刚才安装的字体,然后在PS画布中进行输入文本内容就大功告成了。
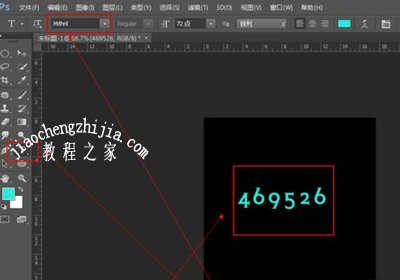
Photoshop相关教程推荐:
Photoshop软件不能安装提示挂起状态的解决方法
Win10系统电脑运行Photoshop提示内存不足的解决办法
Photoshop工具栏不见了怎么办 PS工具栏调用方法
![笔记本安装win7系统步骤[多图]](https://img.jiaochengzhijia.com/uploadfile/2023/0330/20230330024507811.png@crop@160x90.png)
![如何给电脑重装系统win7[多图]](https://img.jiaochengzhijia.com/uploadfile/2023/0329/20230329223506146.png@crop@160x90.png)

![u盘安装win7系统教程图解[多图]](https://img.jiaochengzhijia.com/uploadfile/2023/0322/20230322061558376.png@crop@160x90.png)
![win7在线重装系统教程[多图]](https://img.jiaochengzhijia.com/uploadfile/2023/0322/20230322010628891.png@crop@160x90.png)
![win11控制面板在哪里的详细教程[多图]](https://img.jiaochengzhijia.com/uploadfile/2021/1128/20211128203348933.png@crop@240x180.png)
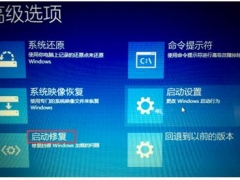
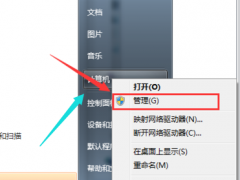
![win10全屏玩红警2游戏的设置方法[多图]](https://img.jiaochengzhijia.com/uploads/allimg/200509/134QB1G-0-lp.jpg@crop@240x180.jpg)