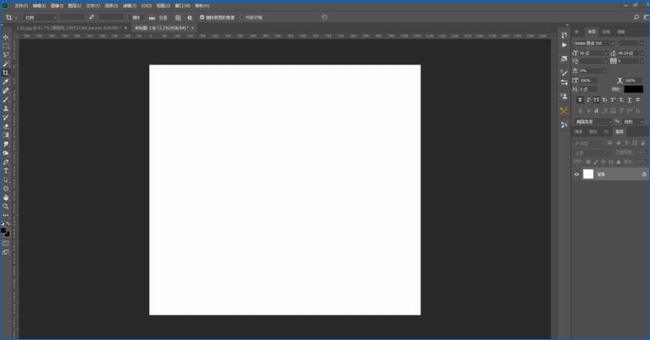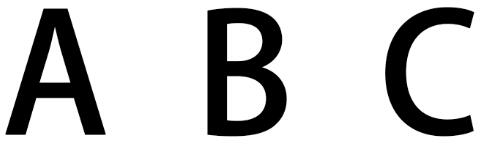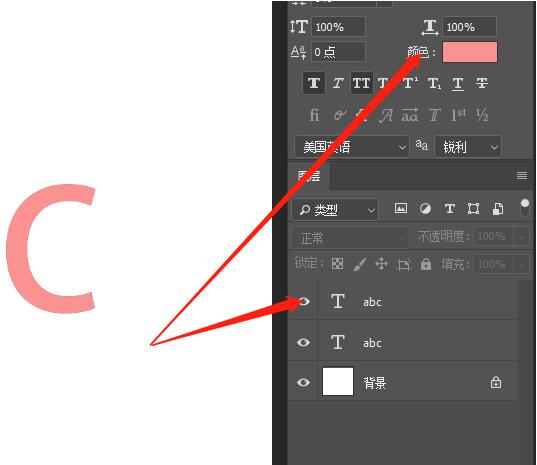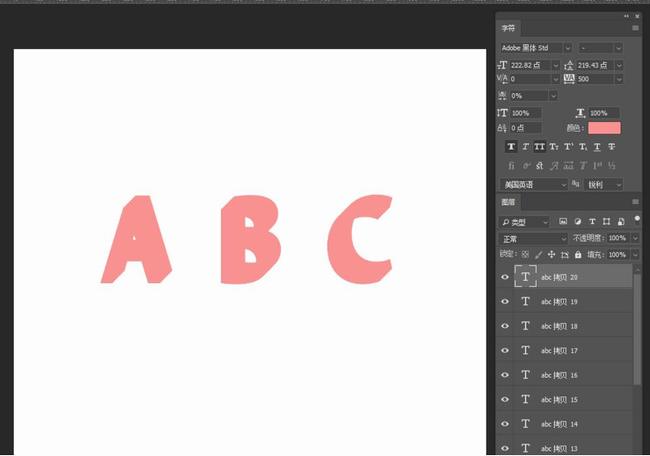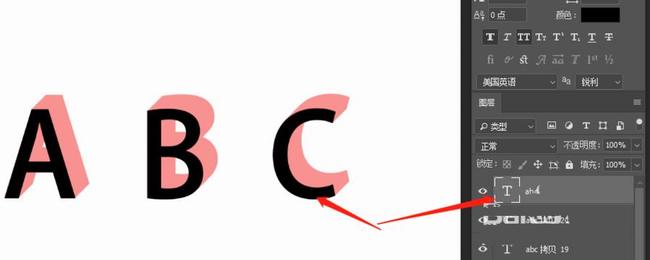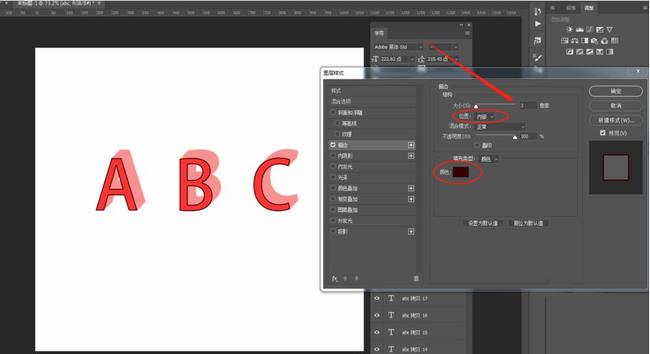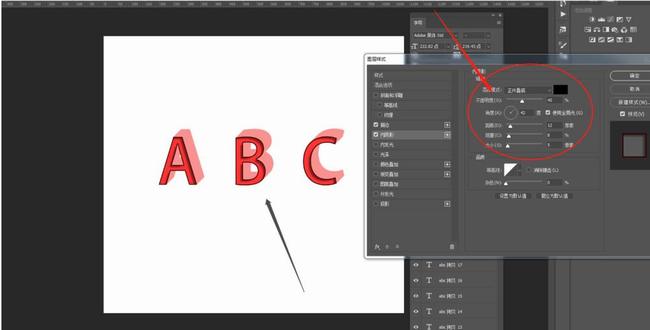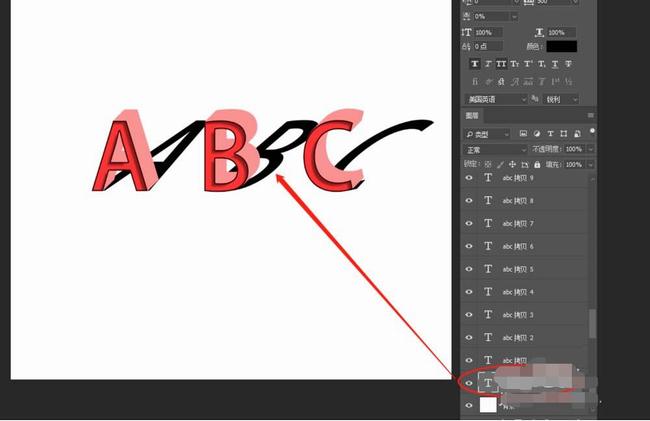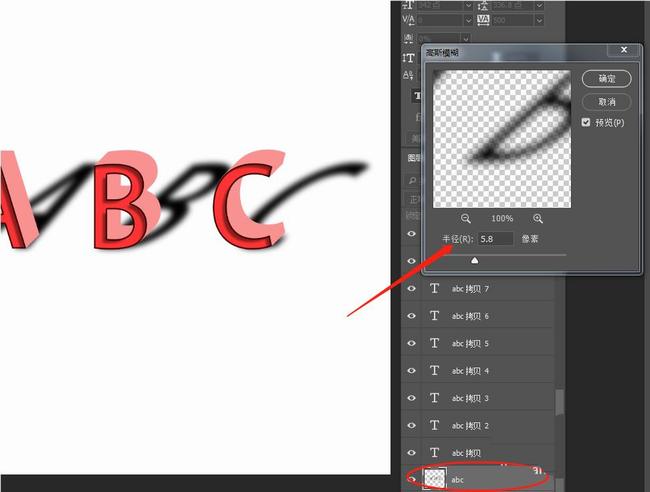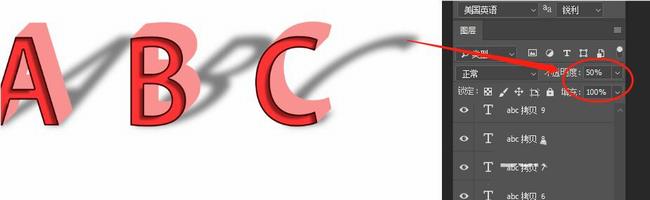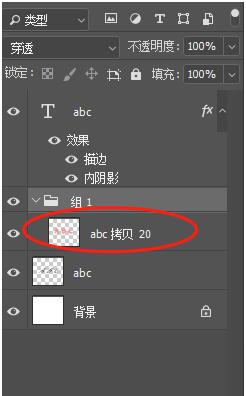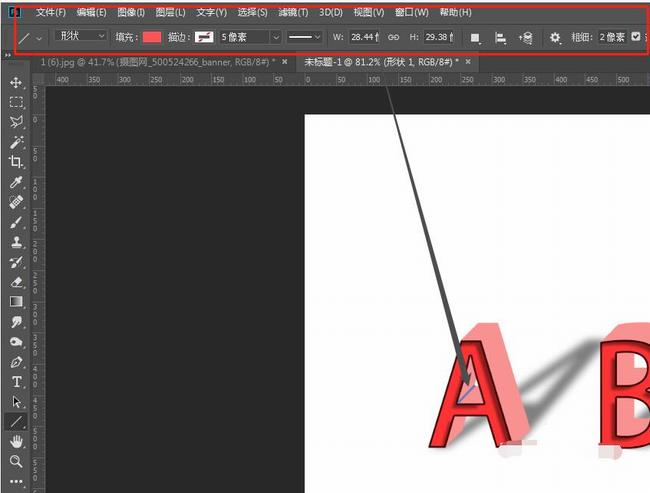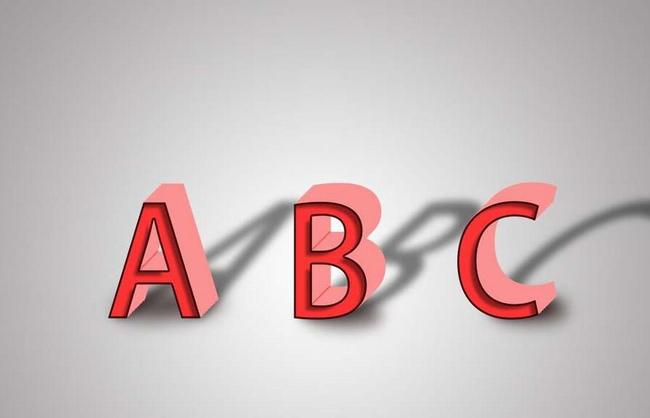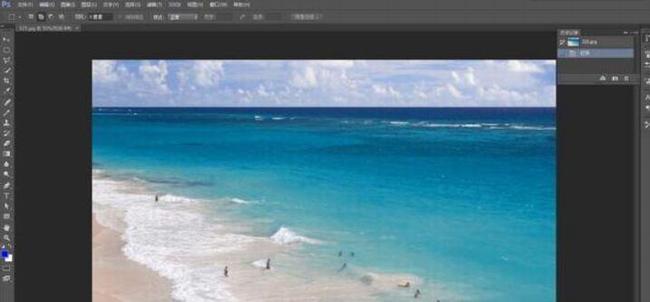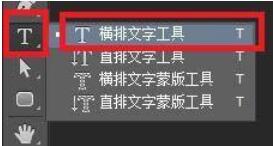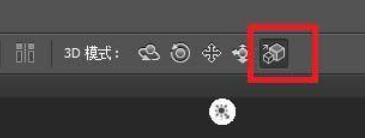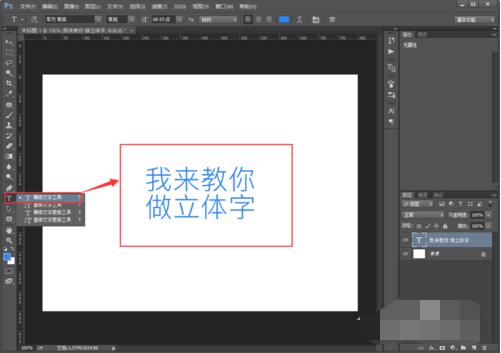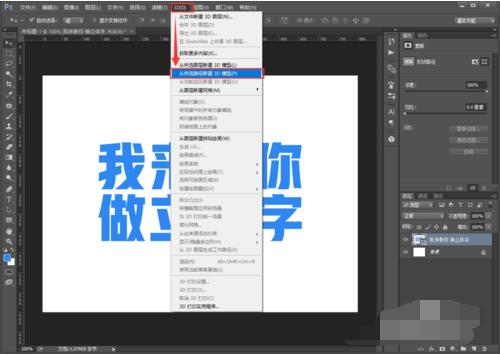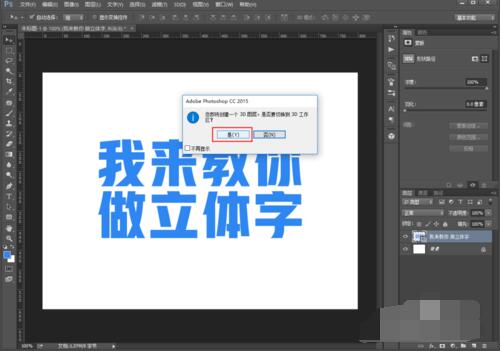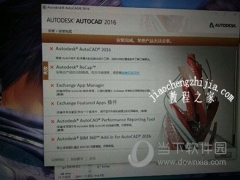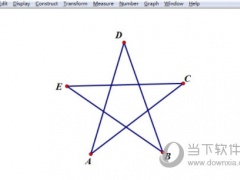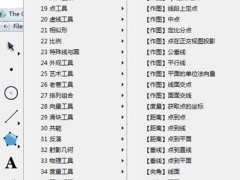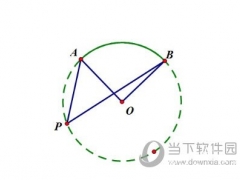Photoshop制作3D立体字有哪些方法 PS自带3D功能使用教程
Photoshop制作3D立体字有哪些方法?立体字具有三维效果,在商业视觉上常有应用。PS作为创意性画图软件,制作图片时可以自由使用各种工具,制作3D字体时,可以使用滤镜、图层、阴影、栅格化等工具,也可以使用3D功能一步到位。PS的3D功能具有立体效果。下面来看看Photoshop制作3D立体字方法汇总。
Photoshop如何制作3D立体字体
1、首先,我们先打开PS,在里面随意输入文字或字母。在随意填充一个颜色
2、如何,我们将字母复制一个图层出来(ctrl+j),在给它随意填充一个其他的颜色,例如:红,然后我们将这个红字母在复制一个图层,注:这时候不要动。
3、然后:按快捷键ctrl+t自由变化,用键盘上的“上下左右键”往上移一下,在往右边移一下,回车。在开始无线复制,用快捷键:shift+ctrl+alt+t。随意按几下,看自己想要的厚度。然后,我们在回到最前面的那个黑色字母图层,在图层栏里将它移动到最上方。
4、这时候我们在把这个黑色字母的字体颜色改成大红色,点击这个图层,右键,混合选项,选择描边,参数如图所示,看自己随意调;之后,我们在调整“内阴影”,可以看上去更加的真实感,参数如图所示,看自己随意调。
5、然后,我们在回到之前最开始的第一个淡红色图层,把字体颜色改为黑色,在自由变化(ctrl+t),然后右键——斜切,往一侧倾斜。
6、然后,将此图层滤镜——模糊——高斯模糊,在将它的透明度调低一点,即可
7、在把之前复制的那些图层全部选中组成一个组或着栅格化图层,合并成一个图层(ctrl+e);在用直线工具,在立体字的一些拐角处,用相近的颜色,画个直线,显示的更加真实感。
8、最终效果如图:
Photoshop如何使用文本3D按钮制作立体字
1、载入素材图片,如图所示:
2、单击横排文字工具,如图所示:
3、在属性栏设置相应顺序,然后在面中输入文字,如图所示:
4、在文字工具属性栏中单击更新此文本的3D按钮,如图所示:
5、在移动工具属性栏中单击缩放3D对象按钮,如图所示:
6、在画面中拖动鼠标,即可调整3D文字图形的大小,如图所示:
7、好了,下面我们就是最终的效果图。
PS如何利用3d功能制作立体字
1、首先打开PS,再新建画布,选择左侧工具栏的文字工具,再输入字体。
2、在工具栏上的文字工具属性栏中选择比较粗的字体,方便稍后制作3D立体字。
3、接着在右下角的图层中选择创建好的文字层,再用鼠标右键点击“转换为形状”。
4、在顶部菜单栏中一次点击“3D”→“从所选路径新建3D模型”。
5、点击后会出现一个提示弹窗,提示你是否切换到3D工作区,建议点击“是”,方便之后的3D效果的制作。点击后就直接进入到了3D模型的工作界面。
6、点击左下角的圆球图标,可以变换3D相机的角度(字体的角度),点击圆形图标右边的箭头,可以移动字体的前后左右的位置。
7、然后在右下角的3D模块中,选择字体的钱膨胀面,在顶部可以设置字体的材质,选择你想使用的材质球。(经常使用3D MAX的同学应该对材质球不陌生。)
8、再用同样的方法设置前斜面、凹凸、后斜面、后膨胀的材质。
9、选择右下角的“无限光”,在顶部调整设置,并调整打光的角度。
10、再点击右下角的“环境”,并在顶部设置环境的一些参数。
11、所有参数设置调整完成后,点击右下角的【渲染】按钮。PS会自动开始对图片进行渲染,时间可能会有点长,所以耐心等待一下。
12、但渲染完成后,我们把图片导出web所用格式JPG(快捷键CTRL+SHIFT+ALT+S)。
13、双击打开导出的JPG图片,就可以看到效果啦。
Photoshop自带3D功能在哪
Photoshop在对于三维处理特效时,在菜单栏中有单独的“3D”菜单,同时还配备了“3D”面板,在Photoshop CC中可以根据 “属性”面板对3D的凸纹进行更加直观的处理,使用户可以使用材质进行贴图,制作出质感逼真的3D图像,进一步推进了2D和3D的完美结合。平时我们所看到的一些立体感、质感超强的3D图像,现在在Photoshop CC中也可以轻松的实现。
PS如何启用3D文件?Photoshop在对于三维处理特效时,在菜单栏中有单独的“3D”菜单,同时还配备了“3D”面板,在Photoshop CC中可以根据 “属性”面板对3D的凸纹进行更加直观的处理,使用户可以使用材质进行贴图,制作出质感逼真的3D图像,进一步推进了2D和3D的完美结合。平时我们所看到的一些立体感、质感超强的3D图像,现在在Photoshop CC中也可以轻松的实现。
以上就是Photoshop制作3D立体字图文教程。三维立体字视觉效果好,把平面的字体变成活灵活现的3D效果,使用PS自带的3D功能,可以快速做出。当然,用户可以根据自己的操作习惯,平时滤镜使用得多,对栅格化工具很热爱,那么使用这些工具组合给3D立体字不一样的效果也是可以的。关注教程之家,解锁更多软件教程。