小白教你win7怎么分区
教程之家
Win7
如果新安装的win7系统发现电脑只有一个C盘也不奇怪,但是简单明细最好,分多几个磁盘分区是好的,但是由于不懂得分区,有些土豪花钱请人分区,不必浪费钱财,给win7分区简单的很,小编这就教你们如何给win7分区。
不管是装完win7系统还是当作数据盘,一般会先分区,只要内存足够的话,想给win7分区几个都不是问题,那么怎么给win7分区呢?今天就来给新手说说怎么给win7系统分区。
win7怎么分区
点击“开始”菜单,选择右击“计算机”,选择“管理”。
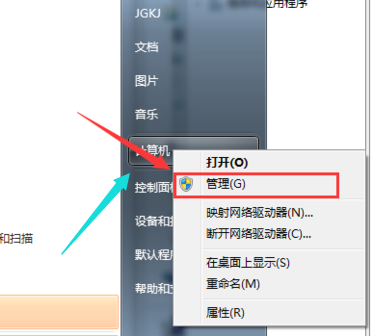
win7(图1)
进入到“计算机管理”页面,点击“磁盘管理”。
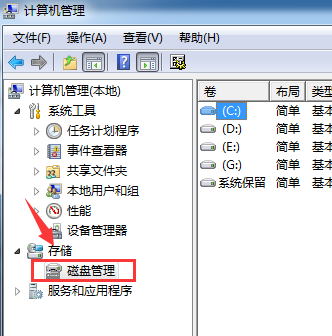
win7(图2)
进入到“磁盘管理”界面。

win7(图3)
右击选择分区,通过菜单选择“压缩卷”调整分区大小。
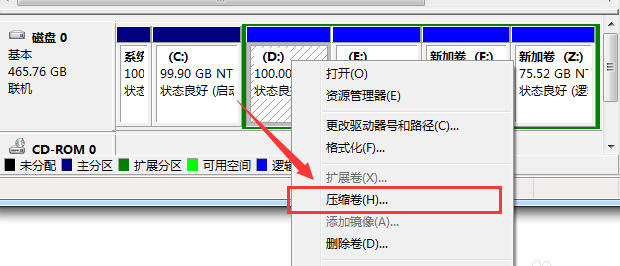
win7(图4)
选择输入需要压缩的空间,点击“压缩”进行压缩。
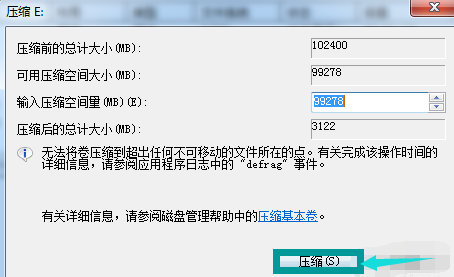
win7(图5)
完成由一个分区变成两个分区之后,需要把大的分区再进行小分区。
先进行格式化,使之变为“可用空间”
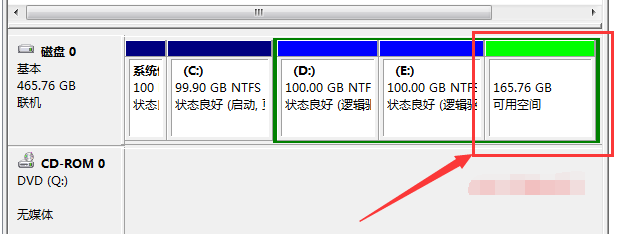
win7(图6)
右击可用空间,选择的“新建简单卷”。
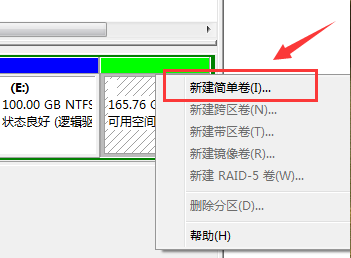
win7(图7)
进入到新建卷向导界面,点击下一步
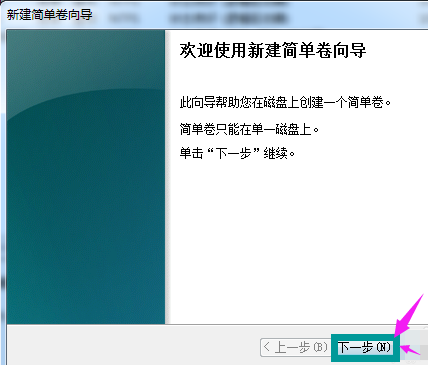
win7(图8)
进入到盘符选择,选择完毕之后,点击下一步。
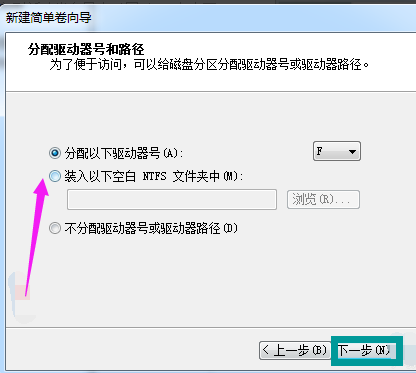
win7(图9)
选择是否格式化之后,点击“下一步”
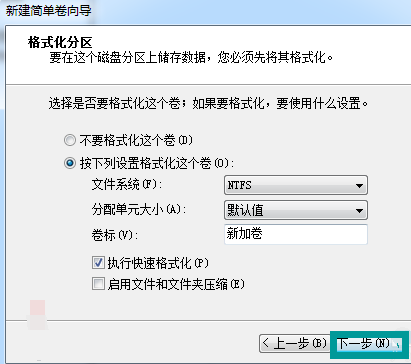
win7(图10)
点击“完成”,完成新建分区
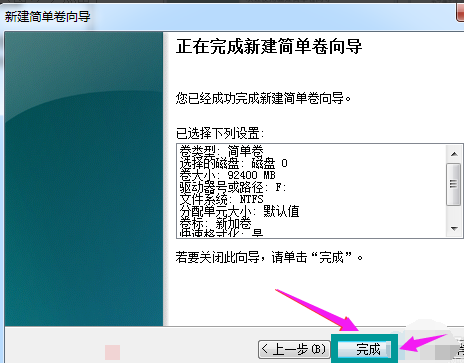
win7(图11)
![笔记本安装win7系统步骤[多图]](https://img.jiaochengzhijia.com/uploadfile/2023/0330/20230330024507811.png@crop@160x90.png)
![如何给电脑重装系统win7[多图]](https://img.jiaochengzhijia.com/uploadfile/2023/0329/20230329223506146.png@crop@160x90.png)

![u盘安装win7系统教程图解[多图]](https://img.jiaochengzhijia.com/uploadfile/2023/0322/20230322061558376.png@crop@160x90.png)
![win7在线重装系统教程[多图]](https://img.jiaochengzhijia.com/uploadfile/2023/0322/20230322010628891.png@crop@160x90.png)
![雨林木风官网win7系统怎么样的介绍[多图]](https://img.jiaochengzhijia.com/uploadfile/2022/0909/20220909183145610.png@crop@240x180.png)
![新手重装系统win7原版步骤教程[多图]](https://img.jiaochengzhijia.com/uploadfile/2022/0914/20220914212653835.png@crop@240x180.png)
![Win7切换USB无线网卡为AP模式提示ics启动失败怎么解决[多图]](https://img.jiaochengzhijia.com/uploads/allimg/200519/114P350K-0-lp.png@crop@240x180.png)
![电脑win7怎么升级win10系统的教程[多图]](https://img.jiaochengzhijia.com/uploadfile/2022/0913/20220913061637498.png@crop@240x180.png)